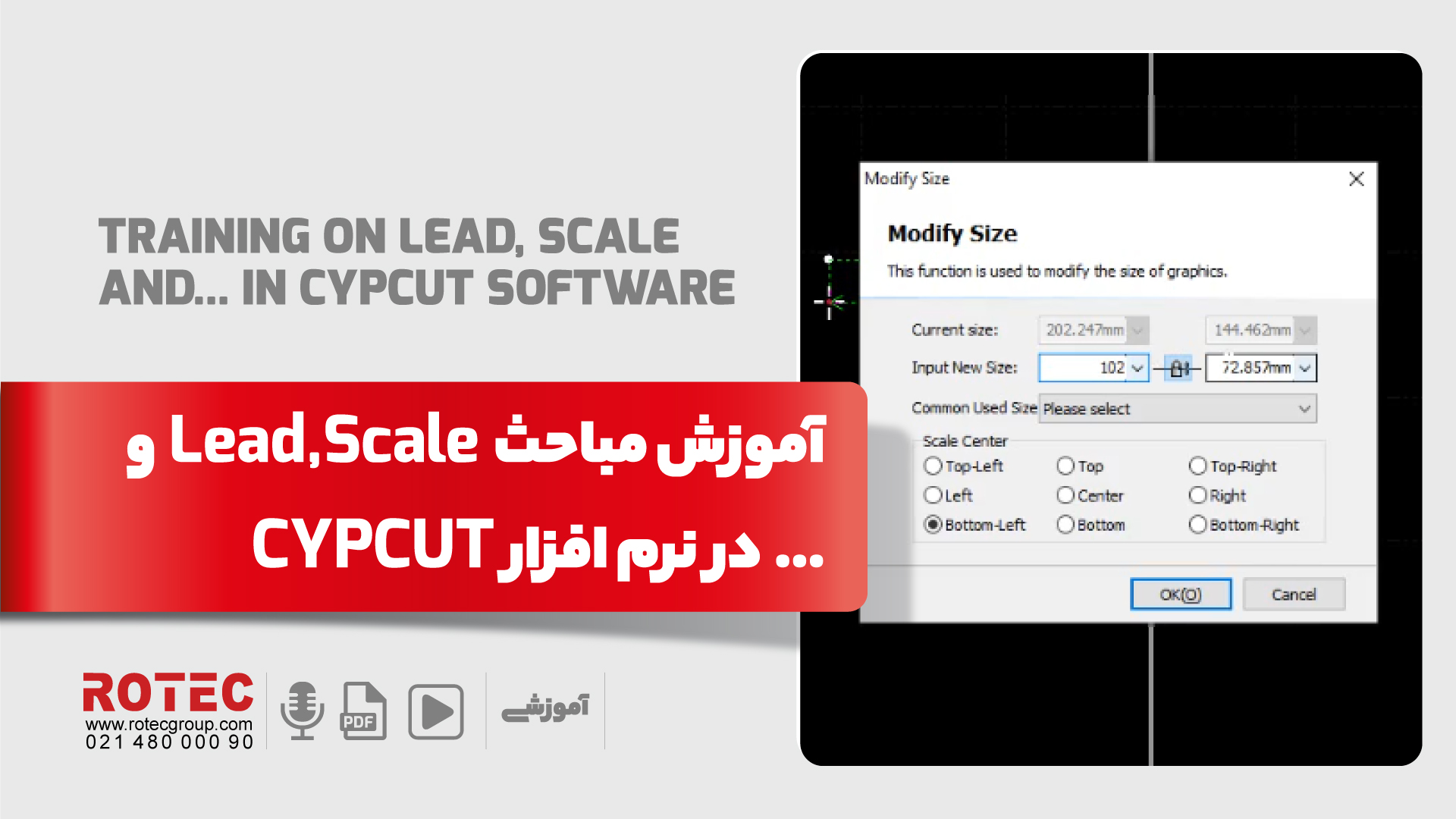با سلام خدمت همراهان همیشگی روتک. در این آموزش درباره نرمافزار CypCut 2000 صحبت خواهیم کرد که امکانات و کارکردهای آن را توضیح خواهیم داد و نکات کلی را مطرح خواهیم کرد و در مورد کارهای جزئیتر که داخل برخی منوها وجود دارد، شما میتوانید با تستکردن آنها به بررسی نحوه عملکردشان بپردازید.
گزینه 1 آموزش scale و lead در نرم افزار cypcut: تب Home
از منوهای بالا به ترتیب شروع خواهیم کرد. در تب Home و بخش Geometry اولین گزینه Scale است. بعد از انتخاب کار و زدن دکمه Scale میتوانید در حالت عادی سایز کار را مشاهده کنید که در بخش Current Size نمایش داده میشود. در بخش Input New Size میتوانید با واردکردن اعداد جدید، سایز جدید را وارد نمایید که با تغییر هرکدام از سایزها، سایز دیگر به صورت خودکار تغییر میکند تا کار دچار تابیدگی نشود. در صورت تمایل با کلیککردن بر روی تصویر قفل میتوانید این حفظ نسبت (Ratio) و تغییر خودکار را غیرفعال کنید.

گزینه 2 آموزش scale و lead در نرم افزار cypcut: گزینه Transform
گزینه بعدی Transform است که بخشهای مختلفی دارد. با انتخاب Zoom میتوانید با کلیککردن، کار را بزرگ یا کوچک کنید. با انتخاب Align میتوانید چینش کار را مشخص کنید. دیگر بخشها مثل Horizontal Mirror یا قرینه کردن افقی، Vertical Mirror یا قرینه کردن عمودی، Mirror یا قرینه کردن نسبت به محور X هستند. در قسمتی دیگر Rotate یا چرخاندن در حالتهای ۹۰ درجه پادساعتگرد، ۹۰ درجه ساعتگرد و ۱۸۰ درجه نیز وجود دارد که به فراخور نیاز میتوان از آنها استفاده کرد.

گزینه 3 آموزش scale و lead در نرم افزار cypcut: گزینه Technique Setting
گزینه بعدی که در بخش Technique Setting قرار دارد گزینه Lead است که یک بخش مهم و کاربردی است. زمانی که میخواهید قطعهکاری را برش بزنید در لحظه اول که لیزر قرار است وارد کار شود یک سوراخ ایجاد میکند. اطراف این سوراخ معمولا پلیسه به وجود میآید و اگر این سوراخ قرار باشد که وسط کار باشد باعث کثیفی لبه کار میشود. ما با استفاده از گزینه Lead این سوراخکاری اولیه که Piercing نام دارد را در بیرون کار انجام میدهیم. بعد از اینکه لیزر وارد کار شد و پرتو به موازات فلز قرار گرفت، شروع به برشکاری میکند. نقطه Pierce در دستگاه معمولا با علامت سفیدرنگی داخل کار مشخص میشود. این نقطه معمولا در سمت چپ پایین قرار میگیرد؛ اما درصورتیکه کار را با استفاده از گزینه Rotate بچرخانید، این نقطه میتواند جابهجا شود. توجه داشته باشید که در منوی Scale میتوانید در کنار اندازه، نقطه شروع را نیز در بخش پایین مشخص کنید. با انتخاب Lead پنجرهای باز میشود که چند بخش مهم دارد. در بخش بالا Lead in را داریم که مرتبط با Pierce کردن و شروعکردن کار است. با استفاده از این بخش در ابتدا، شروع عملیات Pierce را خواهیم داشت و سپس برش انجام میشود و در ادامه وارد کار میشود. با استفاده از بخش Lead out پس از اتمام کار، لیزر از قطعه کار خارج میشود و بیرون از مسیر برش، لیزر قطع میشود که باعث نماندن پلیسه در انتهای کار میشود. معمولا ما با Lead in کار داریم و Lead out کمکاربردتر است. پارامترهای موجود در Lead in شامل Type یا نوع لید میشود که میتواند به صورت خط (Line)، منحنی (Arc) و ترکیب خط و منحنی (Line + Arc) باشد که پیشنهاد میشود از ترکیب خط و منحنی استفاده کنید. میتوانید در قسمت Lenght طول خط، در قسمت Radius طول منحنی و در قسمت Angle نیز زاویه آن با قطعه کار را مشخص کنید. با زدن دکمه OK در پایین یا دکمه Enter میتوانید لید را بر روی کار مشاهده کنید. همانطور که میبینید یک خط صاف و یک منحنی و در ادامه مسیر شروع کار را داریم. حالا Lead out را نیز با اطلاعاتی دلخواه فعال میکنیم تا با کاربرد آن آشنا شویم. همانطور که میبینیم در پایان، برشکاری پس از طیکردن مسیر Lead out به پایان میرسد. مابقی پارامترها در پنجره لید را خودتان میتوانید بررسی و آزمایش کنید.
بیشتر بدانید: sort-layer در نرم افزار cypcut

گزینه 4 آموزش scale و lead در نرم افزار cypcut: گزینه Clear
در کنار دکمه Lead دکمه Clear قرار دارد که با استفاده از آن میتوانید Lead، Microjoint و Compensation را پاککنید که دو مورد آخر را در ادامه توضیح خواهیم داد اما بدانید که پاککردنشان از این قسمت خواهد بود.

گزینه 5 آموزش scale و lead در نرم افزار cypcut: گزینه Lead
در مورد لیدها یک گزینه دیگر نیز وجود دارد. زمانی که شما ورق را بر روی کار قرار میدهید و میخواهید یک مربع از آن در بیاورید، طبیعتا Lead مشخصشده و پلیسه اطراف آن داخل کار را خراب خواهد کرد. چرا که ما مربع را نیاز نداریم؛ بلکه پلیت را احتیاج داریم. در نتیجه با زدن دکمه Inner در بخش Technique Setting لید را داخل قرار میدهیم و اگر مربع را نیاز داشتیم و کار بیرونی را نمیخواستیم با زدن دکمه Outer لید را بیرون قرار میدهیم. Inner و Outer با Lead in و Lead out کاملا تفاوت دارند و نباید این موارد را با هم اشتباه گرفت. Lead in و Lead out هر دو میتوانند به صورت Inner و Outer تنظیم شوند.

گزینه 6 آموزش scale و lead در نرم افزار cypcut: دکمه Lead Position
دکمه Lead Position نیز به ما کمک میکند که محل Pierce را با کلیک بر روی هر قسمت از کار عوض کنیم. خاصیت دیگری که در اینجا داریم زمانی است که میخواهیم لید را به شکل دستی بکشیم و نمیخواهیم از گزینه Lead استفاده کنیم. با انتخاب Lead Pos میتوانیم تنها بهصورت تعریف خط، لید دلخواه خود را با کلیککردن و کشیدن خط به سمت اضلاع کار بکشیم.

گزینه 7 آموزش scale و lead در نرم افزار cypcut: گزینه Reference
گزینه بعدی دکمه Reference است که با استفاده از آن میتوان محل شروع کار و قرارگیری هِد را مشخص کرد که در کنار قطعه کار قرار میگیرد. این نقطه محلی است که ما زیرو یا نقطه صفر را تعیین میکنیم تا فریم گرفته شود. در اینجا و همانطور که قبلا گفته شد ما گوشه پایین سمت چپ را برای این کار قرار میدهیم که در بخش Scale نیز درباره آن صحبت کردیم.

گزینه 8 آموزش scale و lead در نرم افزار cypcut: دکمه Compensate
دکمه بعدی Compensate است. در برشزدن ورقهای نازک، فاصله بین پرتو لیزر از قطعه کار و فلز برش خورده ناچیز است؛ اما در ورقهای ضخیم یا فلزاتی که میزان کربن آنها کم یا زیاد است این مقدار تغییر میکند. برای جلوگیری از این اتفاق و رسیدن به یک اندازه واقعی گزینه Compensate قرار داده شده است تا به ما کمک کند سایز را از آن چیزی که است بزرگتر یا کوچکتر بکنیم. مثلا ورقی داریم که میخواهیم سوراخ ۲۰ میلیمتری بر روی آن ایجاد کنیم. سوراخ ایجادشده توسط دستگاه در این حالت بیش از ۲۰ میلیمتر خواهد بود و به همین دلیل نیاز داریم تا با استفاده از گزینه Compensate آن را کوچکتر کنیم. این عدد بسته به نوع کار میتواند بر روی ۰.۱۲ یا ۰.۲۳ یا ۰.۱۸ متغیر باشد. یعنی کار ممکن است که حتی تا ۰.۵ میلیمتر کوچکتر یا بزرگتر باشد بهاینترتیب که سوراخ ۰.۵ میلیمتر بزرگتر و کار برش خورده میتواند تا ۰.۵ میلیمتر کوچکتر باشد. این حالت در همه دستگاههای لیزر بزرگ، کوچک، سنگین و… وجود دارد. با انتخاب آن و تنظیم Outer Width و Inside Width کار را بزرگتر یا کوچکتر کنید.
بیشتر بخوانید: نحوه ارتباط نرم افزار cuypcut با دستگاه لیزر

گزینه 9 آموزش scale و lead در نرم افزار cypcut: گزینه Ring Cut
گزینه بعدی Ring Cut است که به شما در هنگام برشکاری اضلاعی که دارای قسمتهای تیز هستند و در برشکاری دچار سوختگی میشوند کمک میکند تا این اتفاق نیفتد یا جلوی ذوبشدن و ریختن یک کار ضخیم که در حال برش خوردن است را بگیرد، خصوصا در برش آهن با ضخامت بالا و اکسیژن. با انتخاب کار و زدن Ring Cut، در پنجره بازشده و در قسمت Max Angle زاویهای که نباید از آن کمتر باشد تا Ring Cut انجام شود را تعیین میکنیم و سپس مقادیر Min Lenght و طول Ring Cut را نیز وارد میکنیم و OK را میزنیم. میتوان مشاهده کرد که در انتهای کار یک حالت بیضیشکل قرار دارد که هنگام قرارگیری هِد در این نقطه به جای توقف در این نقطه و انجام تغییر جهت، رینگ را طی میکند و دور میزند و از همان نقطه برمیگردد. حسن این کار این است که در این فاصله هم نقطه خنک شده و هم توان لیزر به علت نبودن گوشه، ثابت مانده است و باعث نشده است که گوشههای کار بیش از حد حرارت ببیند. حالت دیگری که برای این کار وجود دارد استفاده از Cooling Point است که در قسمتهای بعد به آن خواهیم پرداخت. اگر بخواهیم که این گزینه را پاککنیم با انتخاب Ring Cut و زدن دکمه Repeal Cut در پایین پنجره بازشده این امکان حذف میشود.

گزینه 10 آموزش scale و lead در نرم افزار cypcut: گزینه Micro Joint
گزینه بعدی Micro Joint است. خیلی وقتها در هنگام برشکاری قطعه از روی میز برمیگردد و باعث برخورد قطعه برش خورده به نوک نازل میشود که چند حالت را به وجود میآورد. حالت اول قطعه به نازل نزدیک میشود و نازل فاصله خازنی را حس میکند و از روی سطح کار بلند میشود و باعث خرابشدن مجاورت برش، پهن شدن برش و پلیسه کردن آن نقطه میشود. حالت دوم برخورد کار با هِد است که باعث توقف هِد در همان نقطه میشود و ممکن است باعث برش نخوردن یک تکه از کار شود. حالت سوم برخورد سنگین در سرعت بالا است که باعث شکستن چینی نوک نازل یا آسیبدیدن نازل میشود. حالت چهارم برخورد سنگینتر است که موجب شکستن هِد یا پایه آن میشود. با Micro Joint شما میتوانید قطعات را به نحوی برش بزنید که قسمتی از آنها داخل کار باقی بماند که بسته به نوع کار با فشار چکش یا دست یا موارد دیگر قابلجداشدن خواهد بود. با انتخاب Micro Joint و کلیککردن بر روی قسمتهای مختلف کار و تعیین طول (Length) در پنجره بازشده میتوانید این گزینه را فعال کنید. طول ۱ میلیمتر برای ورق نازک خیلی عدد بالایی نیست و در همین حدود و کمتر نیز میتواند باشد؛ اما برای ورقهای سنگین این عدد به راحتی قابل اجرا نیست و باعث خرابی کار میشود. با توجه به نوع کار شما میتوانید این عددها را به صورت تجربی به دست آورید. سپس با هربار کلیک میتوانید Micro Joint تنظیمشده را به کار وارد کنید. با انتخاب فلش در کنار گزینه Micro Joint میتوانیم پارامترهای دیگر آن را ببینیم که یکی از آنها Auto Micro Joint است که با دو حالت کار میکند. حالت اول Total Number است که به ازای هر قطعه کار یا منحنی بسته میتوانیم مشخص کنیم که در هرکدام از آنها چند Micro Joint وجود داشته باشد. در بخش Count تعداد آنها و در بخش Length اندازه آن را تعیین میکنیم و پس از تایید، میتوانیم Micro Jointها را در مقابل هر فلش بر روی کار ببینیم. حالت دوم استفاده از Interval است که به نوع کار اهمیت نمیدهد و با توجه به طول مسیر، در هر فاصله مشخصشده یک Micro Joint ایجاد میکند. در بخش Distance فاصله آنها و در بخش Length اندازه آن را تعیین میکنیم و پس از تایید میتوانیم Micro Jointها را در مقابل هر فلش بر روی کار ببینیم. بعد از انتخاب کار میتوانیم با گزینه Reverse جهت حرکت هِد یا پچ کار را تغییر دهیم. نکته مهم این است که در ورقهای ضخیم زمانی که از Micro Joint استفاده میشود لیزر قطع و دوباره وصل میشود تا عملیات Piercing انجام شود و این کار سختی خواهد بود. برای همین Micro Joint برای ورقها نازک پیشنهاد میشود.
بیشتر بدانید: آموزش sort-layer در نرم افزار cypcut

گزینه 11 آموزش scale و lead در نرم افزار cypcut: گزینه Gap
اگر برای ورقهای سنگین نیاز به انجام این کار داشته باشید پیشنهاد میشود از گزینه Gap در نرم افزار cypcut استفاده شود. گزینه Gap در قسمت بعد و در بخش Seal قرار دارد. زمانی که کار شروع و تمام میشود ۴ حالت در نرمافزار برای آن داریم. حالت اول Seal به معنی مُهر است که سر و ته کار بر رویهم مهر و موم شده است و نقطه شروع و پایان مختصات یکسان دارد. گزینه بعدی Gap است که با انتخاب آن از شما پرسیده میشود که چه میزان از انتهای کار باز گذاشته شود. با ورود عدد ۵ میلیمتر میتوان بر روی کار مشاهده کرد که انتهای کار باز است. اگر بخواهیم این فاصله را ببندیم با استفاده از گزینه Seal این کار را انجام میدهیم. معمولا Gap را کوچک بدهید که باعث سخت جداشدن و تابیده شدن کار نشود. گزینه بعدی OverCut است که با انتخاب آن پرسیده میشود که چه میزان از مختصات شروع جلوتر برود و کار را تمام کند. با انتخاب و تایید عدد موردنظر میتوان بر روی کار OverCut را مشاهده کرد. در صورت وجود Lead out بر روی کار این بخش واضحتر مشاهده خواهد شد و خواهیم دید که انتهای کار در فاصله تنظیمشده پس از نقطه شروع خواهد بود. زمانی که Lead بر روی کار نباشد نرمافزار تلاش میکند از نقاط گوشه شروع به Pierce کند تا خط برش نمایان نشود. گزینه آخر در این بخش Multi-turn است که امکان برش یک کار در تعداد بیشتر را به شما میدهد. یعنی اگر جنسی داشته باشید که با یکبار برش بریده نمیشود و میخواهید با ۵ بار برش این کار را انجام دهید. با انتخاب این گزینه، ورود دفعات موردنظر برش و تا آن عدد موردنظر را در گوشهای از خود میتوانید مشاهده کنید.

گزینه 12 آموزش scale و lead در نرم افزار cypcut: گزینه Release و Fillet
بخش بعدی Release و Fillet هستند که هر دو کار یکسانی را به شکلهای مختلف انجاممیدهند. همانطور که بر روی آیکونهای آنها میتوان دید، با استفاده از Fillet میتوانیم گوشههای تیز کار را صاف یا منحنی کنیم که موجب سوختگی نشود. با انتخاب Fillet پرسیدهمیشود که اندازه موردنظر را واردکنید. سپس با کلیککردن بر روی هربخش از کار میتوان آن را اعمالکرد. میانبر این عمل در نوار سمت چپ برنامه و در انتها نیز وجوددارد. با استفاده از Release نیز همین کار را میتوان انجامداد.

گزینه 13 آموزش scale و lead در نرم افزار cypcut: گزینه Cooling Point
گزینه بعدی که قبلتر هم به آن اشاره شد Cooling Point است. در صورتی که نخواهید از Ring Cut در برش گوشهها که باعث سوختن و ریختن کار میشود استفاده کنید میتوانید با انتخاب Cooling Point و کلیککردن بر روی کار این کار را انجام دهید. با هر کلیک یک دایره به عنوان Cooling Point برای شما در محل موردنظر ایجاد میکند. توجه کنید که در صورت داشتن Multi-turn نمیتوان از این گزینه استفاده کرد. گزینه دیگری که در بخش Cooling Point وجود دارد گزینه Auto Cooling Point است که میتوان با واردکردن یک مقدار زاویه در این بخش به نرمافزار گفت که به تمام زوایای کوچکتر از آن عدد که در کار قرار دارد به صورت خودکار Cooling Point اضافه شود. پس از تایید میتوان دید که تمام زوایای مشخصشده دارای Cooling Point شدهاند. در کنار گزینه Auto Cooling Point نیز گزینه Clean Cooling Point قرار دارد که میتوان با استفاده از آن Cooling Pointها را پاک کرد.