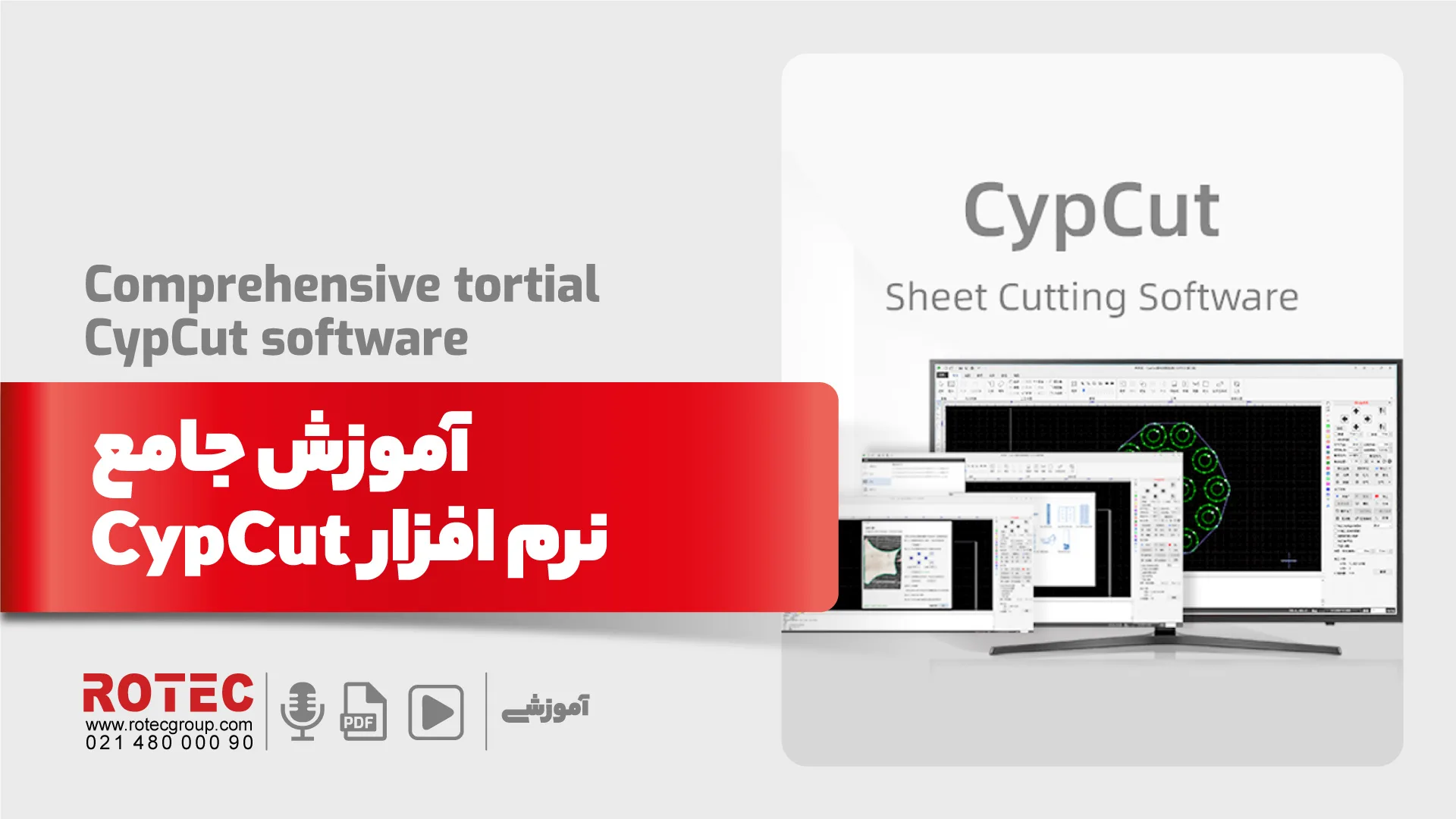آموزش نرم افزار cypcut | نرمافزار کنترل برش لیزری “Friendess CypCutE” (که از این پس CypCutE نامیده میشود) یک مجموعه نرمافزاری برای برش لیزری ورق های فلزی است که تکنیکهای فرایند کنترل و تنظیم برش و همچنین آرایه بندی و چیدمان قطعات با آن انجام میشود. عملکردهای اصلی این نرمافزار شامل پردازش طرحها، تنظیم پارامترها، اعمال تنظیمات فرایند برش سفارشی، چیدمان قطعات در ورق، برنامهریزی مسیر برش، شبیهسازی و کنترل برش است.
نرمافزار CypCutE باید به همراه مودم دانگل و کارت کنترل برای اجرای فرایند ماشینکاری استفاده شود.
نرمافزار CypCutE وقتی که روی یک کامپیوتر بدون دانگل اجرا شود، در حالت دمو اجرا خواهد شد و شما میتوانید از تمام عملکردهای آن به جز اجرای فرایند ماشینکاری استفاده کنید؛ بنابراین، CypCutE میتواند روی لپتاپ برای طراحی قبل از ماشینکاری نصب شود.
لطفا توجه داشته باشید که این راهنمای کاربری فقط به عنوان دستورالعمل عملیاتی برای برنامه اصلی نرمافزار CypCutE استفاده میشود. لطفا برای دیگر برنامههایی که با CypCutE نصب میشوند، از جمله ابزارهای پیکرهبندی، به راهنماهای دیگر مجموعه ما مراجعه کنید یا مستقیما با ما تماس بگیرید.
این سند بر اساس نسخه 7.1.2210 CypCutE تهیه شده است. به دلیل بهروزرسانی مستمر عملکردهای این نرمافزار، ممکن است نرمافزار CypCutE که شما استفاده میکنید در برخی جنبهها با مطالب این راهنما متفاوت باشد.
عملکرد دستگاه به طور مستقیم به جنس قطعات، توان اشعه لیزر، نوع گاز و تنظیمات پارامترها وابسته است.
تنظیمات نادرست پارامترها ممکن است باعث کاهش راندمان دستگاه، آسیب به قطعات و حتی بدن انسان شود. سیستم CypCutE تکنیک حفاظتی مختلفی را ارائه می دهد، در عین حال تولیدکنندگان و کاربران دستگاههای برش لیزر باید به قوانین ایمنی عملیات پایبند باشند تا از وقوع هر گونه حادثه و صدمه جلوگیری شود.
1- راه اندازی سریع در آموزش نرم افزار cypcut
1-1-قابلیتها
- پشتیبانی از فایلهایی با فرمت AI، DXF، PLT، Gerber، LXD و کد استاندارد G ایجادشده با Master Cam، Type3، ARTCUT و غیره.
- پشتیبانی از تابع بهینهسازی فایل که عبارتاند از: حذف موارد تکراری، اتصال بخشهای بستهنشده طرحهای برش، شناسایی خطوط (کانتورهای) داخلی و خارجی و مرتبسازی خودکار ترتیب ماشینکاری. عملکردهای فوق را میتوان به صورت دستی یا سفارشیسازیشده انجام داد.
- پشتیبانی از عملکردهای رایج ویرایش و حروفچینی، مانند مقیاسگذاری، جابجایی، فلیپینگ یا معکوسکردن، چرخش، ترازبندی، کپیبرداری، ترکیب و مواردی از این قبیل.
- پشتیبانی از تنظیم خط راهنما، جبران خط برش، میکرواتصال، پلزنی، برش داخلی/خارجی و غیره.
- تشخیص خودکار اتصالات خطوط داخلی و خارجی برای تعیین مقادیر جبران (Compensation)، و کنترل خط راهنما.
- پشتیبانی از توزیع منحنی، ادغام، و هموارسازی خطوط، تبدیل متن به منحنی، ترکیب طرحهای قطعات و ارائه نمای انفجاری و …
- دارای عملکردهای نستینگ یا چیدمان خودکار طرحهای برش در ورق که کاهنده زمان و افزاینده بهرهوری هستند و از این طریق صفحات را میتوان به راحتی با چیدمان مختلف طرحهای برش پر کرد.
- عملکردهای انعطافپذیر سورتینگ یا مرتبسازی خودکار و دستی. کاربران میتوانند طرحهای گرافیکی را گروهبندی کنند تا توالی برش را به درستی انجام شود.
- قابلیت پیش نمایش ترتیب برش.
- تنظیم سریع مسیر فلایکات (fly cut).
- پشتیبانی از روشهای مختلف پیرسینگ (pre-Pierce) مثل پیرسینگ بخش به بخش، تدریجی، پیشبرش گروهی. همچنین کاربران میتوانند پارامترهای جداگانه پیرسینگ و برش مانند توان لیزر، فرکانس، گاز، فشار، توان بیشینه، تاخیر، ارتفاع برش و مواردی از این قبیل را تنظیم کنند.
- ویرایش آنی فرکانس و منحنی توان لیزر. پارامترهای راهاندازی آهسته را از این طریق تنظیم کرد.
- دارای کتابخانه قدرتمند شامل پارامترهای مربوط به برش مواد مختلف که امکان ذخیرهسازی آنها جهت استفاده مجدد را فراهم میکند.
- دارای حافظه ثبت نقطه توقف یا گسست هنگام قطع کار با دستگاه؛ کاربران میتوانند مکان از سرگیری برش را قبل یا بعد از نقطه توقف انتخاب کنند.
- کاربران میتوانند مکان مشخصی را در وضعیت توقف یا مکث پیدا کرده و برش را از هدبگیرند.
- پشتیبانی از برش لوله و برش ورق؛ پشتیبانی از برش خط متقاطع
- پشتیبانی از برش در ارتفاع ثابت و هد برش لیزر از خارج صفحه.
- پشتیبانی از روشهای مختلف لبه یابی با دقت بالا.
- ظرفیت توسعه بالا و کارکرد با بیش از 30 PLC، و بیش از 50 فرآیند قابل برنامهریزی.
- پشتیبانی از پورت های ورودی و خروجی قابل برنامهریزی و ورودی آلارم هشداردهنده.
- پشتیبانی از کنترل از راه دور سیستم از طریق صفحه کلید بیسیم و اتصال اترنت.
1-2-خرید، بهروزرسانی و نصب نرم افزار
برای دریافت نرمافزار میتوانید با فروشنده یا کارکنان خدمات پس از فروش تماس بگیرید یا مستقیما از وب سایت رسمی به آدرس www.fscut.com دانلود کنید.
قبل از نصب نرمافزار، دستگاه شما باید دارای شرایط زیر باشد:
- سیستم عاملهای ویندوز 7 و بالاتر.
- CPUI3 و بالاتر.
- حداقل 4 گیگابایت حافظه.
- صفحه نمایش VGA بالای 15 اینچ، وضوح تصویر بیش از 1080*1920، صفحه نمایش تروکالر 32 بیتی توصیه میشود.
- حداقل 2 پورت USB.
- در صورت استفاده از سیستم عامل مبتنی بر ویستا (مانند ویندوز ویستا، ویندوز 7، ویندوز 8، ویندوز سرور 2008)، برای جلوگیری از خطاهای احتمالی، سعی کنید به عنوان مدیر وارد سیستم شوید.
پس از بررسی محیط اجرا، میتوانید نرمافزار را مستقیما نصب و اجرا کنید. برای اجرا به عنوان مدیر استفاده از سیستمعاملهای مبتنی بر ویستا ضروری است.
برای جلوگیری از تغییر فایلهای برنامه حین نصب و اطمینان از نصب صحیح همه درایورها، لطفا نرمافزار آنتیویروس مانند محافظهای امنیتی 360 را غیرفعال کنید.
توجه: محافظ امنیتی 360 نمیتواند از وجود ویروس در کامپیوتر اطمینان پیدا کند. در صورت آلوده شدن کامپیوتر به ویروس و اجرای محافظ امنیتی 360، ممکن است نرمافزار CypCutE به عنوان یک ویروس تشخیص داده شود و این موضوع باعث میشود نرم افزار CypCutE نتواند به درستی کار کند.
1-3- آغاز عملیات آموزش نرم افزار cypcut
1-3-1- میانبرهای دسکتاپ
پس از نصب نرمافزار، نماد روی دسکتاپ ظاهر خواهد شد. برای اجرای نرمافزار کنترل برش لیزری CypCutE دو بار کلیک کنید.
1-3-2- رابط کاربری

منطقه مرکزی سیاه رنگ صفحه ترسیم (Drawing board) است، چارچوب سفید ناحیه کاری دستگاه است. هنگام بزرگنمایی، شبکه ی صفحه ترسیم و خطکش تنظیم خواهد شد.
در صفحه اصلی از بالا به پایین نوار عنوان، نوار منو و نوار ابزار قرار دارند. میتوانید پرکاربردترین عملکردهای دستگاه را در نوار ابزار پیدا کنید و در آن دکمه مرتبط با هر عملکرد به صورت آیکنهای مشخص و گروهبندیشده نمایش داده میشوند. نوار منو شامل منوی “File” و ” Home”، “Draw”، “Nest”، “CNC” و ” View” است. با کلیک روی منو، نوار ابزار مربوطه نمایش داده خواهد شد. در قسمت بالا سمت چپ صفحه “نوار دسترسی سریع (Quick Access Bar)” قرار دارد که برای ایجاد، باز کردن و ذخیره فایلها مورد استفاده قرار میگیرد. همچنین میانبرهای بازگشت به عقب (Undo) و برگشت به جلو (Redo) قرار دارند.
در سمت چپ “نوار ابزار ترسیم (Technique Tool Bar)” قرار دارد؛ عملکردهای اصلی ترسیم در اینجا ارائه شده است. پنج دکمه اول برای تغییر حالت ترسیم، انتخاب، ویرایش گره، و ویرایش توالی، درگکردن و بزرگنمایی استفاده میشود. بقیه گزینهها مربوط به ایجاد و ویرایش طرحهای گرافیکی برش هستند، برای درج طرح گرافیکی جدید روی صفحه ترسیم کلیک کنید. سه میانبر صفحهکلید در پایین صفحه وجود دارند که قرارگیری شکل در مرکز، تجزیه یا ایجاد نمای انفجاری از طرح و افزودن فیلت (گردکردن لبهها) هستند.
در سمت راست صفحه “نوار ابزار تکنیک (Technique Tool Bar)” شامل 1 گزینه Layer یا “لایه” و 19 گزینه دیگر لایهبندی با رنگهای مختلف هستند. با کلیک روی دکمه “لایه” پنجره “روش برش” یا Cutting Technique باز میشود ” که در آن کاربران میتوانند پارامترهای مربوط به برش را تنظیم کنند؛ 15 دکمه هر کدام مربوط به یک لایه هستند، با کلیک روی این دکمه، یک لایه برای طرح برش انتخابی، تعیین خواهد شد. اگر هیچ طرحی انتخاب نشده باشد، بعد از رسم یک طرح بار دیگر روی دکمه رنگی لایه کلیک کنید (با این کار، از لایه مدنظر شما به عنوان لایه پیشفرض استفاده خواهد شد). زدن دکمه “X” طرح گرافیکی را به عنوان لایه ماشینکاری نشده مشخص میکند، و دکمههای “√” میتوانند حالت یک لایه را از “ماشینکاری نشده” به “ماشینکاری شده” تغییر د. . دکمه سفید نشان دهنده “لایه پسزمینه” است و دو لایه آخر به ترتیب اولین و آخرین لایههای پردازششده هستند.
سه پنجره دارای نوار متنی پیمایشی در پایین صفحه وجود دارند. در پنجره “ترسیم (Draw)” تمام اطلاعات مربوط به دستورات ترسیم نمایش داده خواهند شد. در پنجره “سیستم (System) ” تمام اطلاعات سیستم به جز موارد مربوطه به ترسیم طرحهای برش نمایش داده میشود، هر پیام با ذکر زمان مرتبط و با رنگهای مختلف نمایش داده میشود تا کاربران بتوانند این پیامها را بصورت خطا، هشدار، تذکر و غیره تشخیص دهند. در پنجره ” هشدار (Alarm) ” همه پیامهای هشدار به رنگ قرمز نمایش داده میشوند.
در پایین صفحه نوار “وضعیت (Status)” قرار دارد که پیامهای مختلف را بر اساس عملیات مختلف نشان میدهد. نوار وضعیت سمت چپ نشانگر پیامهای مربوط به طرحهای برش گرافیکی است، در سمت راست موقعیت مکاننما، وضعیت ماشینکاری و موقعیت هد دستگاه لیزر نشان داده میشود. گزینههایی که در منتهیالیه سمت راست این بخش قرار دارند، برای تنظیمات دقیق مکان طرح برش با کلیدهای جهتدار و نمایش نوع کارت کنترل هستند.
توضیح مترجم: کارت کنترل یا کنترل کارت (Control Card) در زمینه سیستمهای صنعتی و به ویژه دستگاههایی مانند دستگاههای برش لیزری، به یک نوع دستورالعمل یا برنامهای گفته میشود که به دستگاه میگوید چه کاری انجام دهد. این کارت، اطلاعات دقیقی درباره پارامترهای برش مانند:
نوع برش: برش مستقیم، برش حکاکی، یا برش سوراخ
سرعت برش: سرعت حرکت هد لیزر
قدرت لیزر: شدت پرتو لیزر
گاز کمکی: نوع و میزان گازی که برای کمک به فرایند برش استفاده میشود
توالی عملیات: ترتیب انجام عملیات برش
و بسیاری از پارامترهای دیگر را در خود جای میدهد. این اطلاعات بهصورت دیجیتال ذخیره شده و به دستگاه منتقل میشود تا دستگاه بتواند بر اساس آن عمل کند.
در سمت راست صفحه اصلی “کنترل پنل (Control panel)” قرار دارد که کاربران در آن پرکاربردترین عملیاتهای ماشینکاری را اجرا میکنند. از بالا به پایین به ترتیب دکمههای انتخاب سیستم مختصات، کنترل دستی، کنترل ماشینکاری، تنظیمات فرآیند برش و شمارش محصول قرار دارند.
1-3-3- نوار ابزار
نوار ابزار نرمافزار CypCutE به سبک روبانی نمایش داده میشود که دکمههای عملکردی را گروهبندی میکند. شکل زیر را ببینید:

نوار ابزار به پنج زیرمنوی “Home”، “Draw”، “Nest”، “CNC” و ” View ” تقسیم میشود. با کلیک روی عنوان زیر منو به صفحه مربوطه خواهید رفت؛ در طی اجرای فرایند ماشینکاری فقط صفحه Working یا “در حال کار” نمایش داده میشود و تا لحظه متوقف شدن فرایند به صفحه دیگری منتقل نخواهد شد.
در هر زیرمنو دکمههای عملکردی وجود دارد که به مناطق مختلف تقسیم میشوند؛ اولین دکمه در هر زیرمنو معمولا در اندازه های بزرگ است و مربوط به مهمترین عملکرد در آن بخش است؛ مثلث زیر هر دکمه، دربردارنده منوی کشویی است که گزینههای عملیاتی بیشتری را در اختیار کاربر میگذارد. اگر روی هر آیکن کلیک کنید، در منوی کشویی کادرهای محاورهای مختلف با گزینههای مختلف نمایش داده خواهند شد. با کلیک روی ” ” کادر محاورهای باز خواهد شد.
1-3-4- منوی فایل آموزش نرم افزار cypcut
در گوشه بالای سمت چپ نوار ابزار “منوی فایل” قرار دارد که شامل گزینههای مربوط به فایلها است. مطابق شکل زیر روی ” ” کلیک کنید تا منو باز شود:

توجه داشته باشید که فایلهای تازه بازشده در ستون سمت راست فهرست شده که فایل ذخیرهشده با CypCutE با آیکن ” ” همراه است، این نوع نمایش به این علت است که فایلهایی را که آخرین بار طراحی شدهاند، به راحتی پیدا کنید.
“فایل تاریخچه (History File)” در منو به شما امکان جستجوی تصاویر کوچک فایلهای تازه بازشده را میدهد و یافتن و باز کردن سریع فایلها را آسان میکند.
در منو روی “ذخیره بصورت (Save as)” کلیک کنید تا فایل را با فرمت lxds یا dxf ذخیره کنید.
افزودن فایل با استفاده از گزینه “واردکردن فایل (File-Import)”، طرحهای برش موجود در صفحه ترسیم را پاک نخواهد کرد. اگر فقط میخواهید یک فایل خارجی را باز کنید، تنها روی گزینه “باز کردن فایل (File-Open)” کلیک کنید.
کاربران با “گزارش فایل (File-Report)” میتوانند از گزارش فرایند برش، گزارش چیدمان طرحهای برش در صفحه و گزارش محصول نهایی، خروجی بگیرند.
“تنظیمات کاربر (User Setting)” برای تنظیم برخی پارامترهای متناسب با عادات کاربر دستگاه استفاده میشوند.
گزینه “backup” برای تهیه نسخه پشتیبان از همه پارامترها در یک فایل فشرده برای بازیابی آسان استفاده میشود.
“ذخیره فایل عیبیابی (Save Troubleshoot File)” برای تهیه نسخه پشتیبان از موقعیتهای غیرعادی جهت تسهیل فرایند عیبیابی استفاده میشود.
با کلیک روی “ابزارهای تشخیصی (Diagnostic Tools)” میتوان صفحه محورها، صفحه IO و صفحه BCS100E را باز کرد که برای نظارت بر وضعیت تجهیزات و تسهیل عیبیابی مورد استفاده قرار میگیرد.
برای مشاهده اطلاعات دقیق نسخه نرمافزار CypCutE در گوشه سمت راست پایین صفحه روی گزینه “About (درباره)” کلیک کنید.
4-1- فرآیند کار آموزش نرم افزار cypcut

ایمپورت فایل – پردازش – انتخاب تکنیک برش – برنامه مسیر برش – ارزیابی پیش از برش – شروع برش
1-4-1- وارد کردن فایلها
در گوشه سمت چپ بالای رابط روی دکمه ” ” کلیک کنید تا فایل باز شود. پنجره پیشنمایش و کادر محاورهای بازکردن فایل به شما کمک خواهند کرد تا به سرعت فایل مورد نیاز خود را پیدا کنید.

همچنین میتوانید به جای بازکردن یک فایل از پیش آمادهشده، با کمک نرمافزار CypCutE شکلهای مدنظر را ترسیم کنید، روی دکمه ” ” کلیک کنید و سپس از گزینههای موجود در نوار ابزار سمت چپ استفاده کنید. برای دریافت جزئیات بیشتر در این مورد، به بخش مربوطه در این کاتالوگ رجوع کنید.
1-4-2- پیشپردازش
هنگام وارد کردن یک طرح گرافیکی برای برش، نرمافزار CypCutE به طور خودکار بخشهای گرافیکی اضافی و خطوط تکراری را حذف میکند، خطوط بستهنشده را با هم ادغام میکند، کار هموارسازی و مرتبسازی را هم به طور خودکار انجام میدهد. در حالت کلی، میتوانید کار تنظیم پارامترهای برش را بدون نیاز به اجرای عملیات زمانبر دیگر آغاز کنید. اگر پردازش خودکار نتواند الزامات مورد نیاز شما را برآورده کند، میتوانید از منوی “فایل” “تنظیمات کاربر” را برای تنظیم گزینههای عملیاتی موردنیاز خود باز کنید.
در حالت کلی، نرمافزار فرض را بر این قرار میدهد که تمامی خطوط تحت پردازش باید خطوط بسته باشد. اگر فایل حاوی طرحهای برش دارای خطوط بستهنشده را باز کنید، ممکن است نرمافزار بلافاصله به شما پیام دهد و پیامها به رنگ قرمز خواهند بود. اما ممکن است این قابلیت غیرفعال باشد یا غیرفعال شود. برای مشاهده طرحهایی که خطوط بستهنشده دارند، میتوانید روی دکمه ” ” و ” ” در زیر دکمه View یا “مشاهده” در منوی اصلی کلیک کنید تا طرحهای گرافیکی بستهنشده را ببینید؛ همچنین میتوانید با کلیک روی گزینه Select یا “انتخاب” و انتخاب گزینه “Select Open Figure” یا “انتخاب شکلهای باز” طرحهای گرافیکی بستهنشده را انتخاب کنید.
اگر میخواهید طرحهای برش گرافیکی دارای محدوده باز (بستهنشده) را به صورت دستی جداسازی کنید، در منوی کشویی روی دکمه زیرمجموعه منوی بازشونده Optimize یا “بهینهسازی” کلیک کنید و روی بخشی از طرح گرافیکی که میخواهید جداسازی را انجام دهید، کلیک کنید. برای ادغام طرحهای گرافیکی هم در منوی کشویی بازشونده Optimize روی گزینه کلیک کنید.
1-4-3- روش برش
برای تنظیم روش برش میتوانید از اکثر عملکردهای زیر ستون “تنظیمات فنی (Technical Setting)” موجود در نوار منوی اصلی مانند تنظیم خطوط راهنما و فاصلههای جبران خط برش و غیره استفاده کنید.
از دکمه بزرگ ” ” میتوان برای تنظیم خطوط راهنما، از دکمههای ” ” برای تنظیم پارامترهای بیش برش، شکاف، بستن یا چند برش (Multi Cut) استفاده کرد؛ دکمه ” ” برای لحاظکردن فاصلههای جبرانی خط برش است (در بخش مرتبط توضیح داده شده است)؛ دکمه ” ” برای ایجاد ریزاتصالاتی که نیاز به برش ندارند، در طرح برش استفاده میشود؛ با دکمه ” ” میتوانید جهت ماشینکاری یک طرح برش انتخاب شده را معکوس کنید؛ دکمه ” ” برای تنظیم نقاط خنکسازی به کار میرود. روی دکمه ” ” کلیک کنید، بعد بر روی بخشی از طرح برش که خواهید برش از آنجا شروع شود، نقطه آغاز را تعیین کنید. اگر به خارج از طرح گرافیکی اشاره کنید، آنگاه با اشاره به بخشی از طرح برش، یک خط راهنما تعیین خواهد شد که برش را از خارج طرح آغاز میکند و سپس به شکل مدنظر شما میرسد.
میتوانید با فشردن دکمههای ترکیبی Ctrl+A تمامی طرحهای گرافیکی را انتخاب کنید، اگر بر روی تنظیم پارامترهای Lead یا راهنما کلیک کنید، برنامه بطور خودکار خط راهنما را روی طرحهای گرافیکی تنظیم خواهد کرد. با کلیک روی منوی کشویی Lead یا “راهنما” گزینه Check Leadline یا “بررسی خط راهنما” را انتخاب کنید، اگر خط راهنما با طرح گرافیکی شما تلاقی داشته باشد یا در جهت اشتباه قرار گرفته باشد، نرمافزار CypcutE این مورد را بررسی خواهد کرد و آنها را بهینهسازی میکند.
در نوار ابزار سمت راست، روی دکمه ” ” کلیک کنید تا پارامترهای دقیق برش را تنظیم کنید. کادر محاورهای “Layer Parameter Settings” یا “تنظیمات پارامتر لایه” تقریبا همه پارامترهای مربوط به عملیات برش را شامل میشود.
1-4-4- برنامه ریزی مسیر برش
در صورت نیاز ترتیب برش را در طرح برش گرافیکی تنظیم کنید. روی ” ” در صفحه اصلی یا ستون تو در تو کلیک کنید، بطور خودکار ترتیب برش تمام طرحهای گرافیکی را تنظیم خواهد کرد. منوی کشویی را باز کنید، میتوانید الگوی مرتبسازی را انتخاب کنید، درباره مجاز بودن مرتبسازی خودکار تغییر جهت ماشینکاری تصمیم بگیرید و خطوط داخلی و خارجی طرح گرافیکی قطعات را تشخیص دهید.
اگر مرتبسازی خودکار الزامات را برآورده نکند، میتوانید روی دکمه ” ” کلیک کنید تا به حالت مرتبسازی دستی وارد شوید، سپس با ماوس روی طرحهای برش گرافیکی کلیک کنید تا ترتیب پردازش را تنظیم کنید. ماوس را فشار داده و نگه دارید تا خطی از یک طرح گرافیکی به طرح دیگر کشیده شود و سپس میتوانید ترتیب بین دو نمودار را مشخص کنید.
چند طرح گرافیکی مرتبشده را انتخاب کنید (ترتیب را تنظیم کنید)، و سپس روی دکمه Home یا گروه نوار تو در تو ” ” کلیک کنید تا ترتیب آنها را اصلاح کنید. پس از آن، نه مرتبسازی خودکار و نه مرتبسازی دستی ترتیب داخل گروه را تغییر نخواهد داد و گروه همیشه بصورت کل خواهد بود.
روی گروه، راست کلیک و مرتبسازی گروهی را انتخاب کنید، میتوانید ترتیب طرحهای گرافیکی یک گروه را اصلاح کنید.
1-4-5- بررسی پیش برش
قبل از برش، مسیر ماشینکاری را بررسی کنید. نوار پیشرفت (Progress Bar) را بکشید تا به سرعت ترتیب پردازش گرافیکی را مشاهده کنید، روی دکمههای interactive preview (پیشنمایش تعاملی) کلیک کنید، میتوانید ترتیب پردازش گرافیکی را یکی یکی مشاهده کنید.

کلیک روی ” ” در کنسول میتواند پردازش را شبیهسازی کند، شبیهسازی تابع سرعت در صفحه ” ” به شما امکان تنظیم سرعت شبیهسازی را میدهد.
1-4-6- آغاز برشکاری
لطفا توجه داشته باشید که برای انجام ماشینکاری به کارت کنترل و دانگل سازگار نیاز دارد.
قبل از شروع پردازش، باید مکان بستر گرافیکی و ماشینی را با یکدیگر تطبیق دهید. با کلیک روی دکمه ” ” در سمت چپ کنترل پنل، مکان مربوط به طرح برش روی صفحه نمایش نشان داده خواهد شد. این مکان با محل علامت مرجع روی صفحه و مکان هد لیزر در دستگاه محاسبه میشود. برخی نمادها روی صفحه وجود دارند، روی “پیش نمایش” کلیک کنید، علامت “مرجع” به مکان هد لیزر منتقل میشود.

اگر ضربدر قرمز با مکان واقعی هدلیزر مطابقت نداشته باشد، مبدا مکانیکی را بررسی کنید و مبدا را با مبدا CNC-Return اصلاح کنید. اگر روی “پیشنمایش” (Preview) کلیک کنید و طرح گرافیکی تا حدودی یا کاملا خارج از چارچوب سفید باشد، این بدان معناست که دستگاه از محدوده گردش خارج خواهد شد.
با کلیک روی ” ” در منوی اصلی میتوانید مکان مرجع طرح گرافیکی را تغییر دهید. برای مثال، اگر هدلیزر در پایین سمت چپ گرافیک است، آنگاه مرجع را به پایین سمت چپ صفحه تنظیم کنید.
پس از بررسی مکان، روی ” “در کنترل پنل کلیک کنید، هد لیزر در امتداد چارچوب مستطیلی طرح گرافیکی جابهجا خواهد شد، میتوانید درست بودن ناحیه ماشینکاری در بستر دستگاه را بررسی کنید. روی منوی کشویی “ایجاد حاشیه” (Generate Border) در صفحه اصلی کلیک کنید و بعد روی ” ” کلیک کنید تا مکان قطعات با خطوط نامنظم باقیمانده را بررسی کنید. برای بررسی بیشتر با حرکت برشدهنده در کل مسیر برش با لیزر خاموش میتوانید روی ” ” کلیک کنید.
در پایان، روی ” ” کلیک کنید تا پردازش شروع شود. روی ” ” توقف پردازش کلیک کنید، در وضعیت توقف میتوانید هد لیزر را به صورت دستی به سمت بالا و پایین کنترل کنید، لیزر و گاز را باز یا بسته کنید، برای حرکت رو به جلو یا رو به عقب در طول مسیر گرافیک روی ” ” کلیک کنید. برای از سرگیری پردازش روی ” ” کلیک کنید؛ روی ” ” برای شروع سریع برش بدون سوراخکاری کلیک کنید.
برای توقف پردازش روی ” ” کلیک کنید. هد لیزر به مکان قبل از تنظیم باز خواهد گشت. اگر طرح گرافیکی را تغییر ندادهاید یا روند ماشینکاری جدید را شروع نکردهاید، کلیک روی ” ” به نقطه توقفی که آخرین کار ماشینکاری در آنجا پایان یافته، مکانیابی خواهد شد و کلیک روی ” ” پردازش از نقطه توقف را شروع خواهد کرد.
2- ویرایش طرح برش آموزش نرم افزار cypcut
2-1- نمایش طرح
در منوی اصلی، ستون ” View” گزینههای مختلف برای نمایش را ارائه میکند.

روی دکمه بالای تصویر کلیک کنید تا نمایش بلافاصله اعمال شود. تغییرات منوی نمایش را در صفحه طراحی میتوانید مشاهده کنید. وقتی دکمه به رنگ خاکستری تیره است، فعال و در غیر این صورت غیرفعال است. به عنوان مثال، در حالت روشن ” “، صفحه طراحی (Drawing board) با فلشهایی برای نشان دادن مسیر پردازش طرح نمایش داده میشود، در حالت بسته ” “، فلش روی گراف ناپدید میشود.
وقتی ” Display Micro Joint Tag” روشن است، میتوانید موقعیت مینی مفصلها (علامت مستطیلی سفید) را روی گراف به وضوح مشاهده کنید، همانطور که در شکل زیر نشان داده شده است:

وقتی طرح طرحی انتخاب شد، روی کلیک کنید، طرح انتخاب شده در مرکز قاب سفید نمایش داده میشود و اگر بدون انتخاب هیچ طرحی به طور مستقیم کلیک کنید، کل طرح در مرکز نمایش داده میشود.
با کلیک کردن روی ” ” در گوشه پایین سمت راست بخش ” View”، میتوانید یک کادر گفتگو برای کنترل دقیقتر روی صفحه طراحی باز کنید. این کادر شامل فعال یا غیرفعال کردن اتصال خودکار، نمایش یا عدم نمایش خطکش و تغییر دقت انتخاب و موارد دیگر میشود.
چرخاندن موس روی صفحه باعث بزرگنمایی میشود. با فشار دادن کلید F3 تمام طرحها را روی مرکز صفحه قرار میدهد و با فشار دادن F4 فریم دستگاه روی مرکز صفحه متمرکز میشود. کلیک راست موس منوی گزینهها را نشان میدهد. با انتخاب بزرگنمایی میتوانید عملیات بالا را نیز انجام دهید.
2-2- انتخاب
نرمافزار CypCutE روشهای مختلفی برای انتخاب طرحها ارائه میدهد. اولین اقدام ” Click” است. با کلیک کردن روی طرح، آن را انتخاب میکنید. یکی دیگر از عملیات رایج ” Frame” است. کشیدن نشانگر موس روی صفحه یک فریم ایجاد میکند. دو الگوی ” Frame” وجود دارد: فشار دادن و نگه داشتن از چپ به راست یک کادر آبی ایجاد میکند و فقط در صورتی که کل قسمت داخل کادر قرار گیرد، انتخاب میشود. از راست به چپ یک کادر سبز ایجاد میکند و تا زمانی که بخشی از طرح داخل کادر باشد، کل طرح انتخاب میشود.
اثر ” Frame” این دو الگو در زیر نشان داده شده است. تصویر سمت چپ اثر فریم از چپ به راست را نشان میدهد که در آن “BC” انتخاب میشود؛ تصویر سمت راست اثر فریم از راست به چپ را نشان میدهد که در آن “ABCD” همه انتخاب میشوند. انتخاب طرح با این دو الگو کاملا انعطافپذیر است.

هنگام انتخاب طرح، با فشردن کلید Shift میتوانید طرح را انتخاب یا از انتخاب خارج کنید بدون اینکه تاثیری روی انتخاب شدن سایر طرحها داشته باشد.
با کلیک روی ” Select” یک منوی کشویی باز میشود که گزینههای پیشرفته زیر در آن قرار دارد:
- Basic operations (اقدامات اولیه): انتخاب همه (Ctrl + A)، وارونه کردن انتخاب، کپی (Ctrl + C)، چسباندن (Ctrl + V)، برش (Ctrl + X)، حذف، لغو انتخاب (کلیک روی ناحیه خالی)، کپی با نقطه پایه (یک نقطه را انتخاب کنید، موقعیت نسبی بین طرحها و ماوس مشابه موقعیت نسبی بین نقطه پایه و طرحهای اصلی هنگام چسباندن خواهد بود).
- Graphic operations (اقدامات طرح): انتخاب شکل باز، انتخاب شکل مشابه، انتخاب همه خطوط بیرونی یا داخلی، انتخاب طرحهای کوچکتر از اندازه مشخص شده (اندازه را در نوار اطلاعات ترسیم در پایین رابط وارد کنید).
- Layer operation (اقدامات لایه): انتخاب یک لایه (برای انتخاب همه طرحهای یک لایه استفاده میشود) و قفل کردن پسزمینه.
- “Disable Fast Drag-Copy” (غیرفعال کردن کشیدن سریع برای کپی): عملکردی را که با فشردن Ctrl و کشیدن طرح برای تکثیر طرحها انجام میشود، غیرفعال میکند. این کار از جابهجایی نادرست طرحهای تو در تو جلوگیری میکند.
“انتخاب شکل مشابه” به شما امکان میدهد تمام شکلهای هماندازه روی صفحه ترسیم را انتخاب کنید، برای مثال، ابتدا یک دایره ۵ میلیمتری را انتخاب کنید و سپس با کلیک روی این گزینه تمام دایرههای ۵ میلیمتری انتخاب میشوند.
2-3- تبدیل هندسی در آموزش نرم افزار cypcut
بخش ” Geometry-Transform” در صفحه اصلی، توابع فراوانی برای تبدیل هندسی از جمله برگرداندن، چرخاندن، تراز کردن و بزرگنمایی و غیره را فراهم میکند.
2-3-1- تغییر اندازه
CypCutE یازده گزینه در منوی کشویی ” Scale” یا “مقیاس” برای تغییر سریع اندازه ارائه میدهد.

اندازه طرح. همانطور که در سمت راست نشان داده شده است:
به عنوان مثال، “100 میلیمتر از طرح را متناظر با عرض 100 میلیمتر روی کار واقعی مقیاسبندی میکند و گزینه “2 times ” آن را دو برابر میکند.
اگر میخواهید یک اندازه دقیق وارد کنید، روی دکمه Scale کلیک کنید تا کادر محاورهای زیر ظاهر شود. اندازه جدید را وارد کرده و برای تکمیل تغییر اندازه روی OK کلیک کنید.

وقتی حالت قفل در وضعیت [ ] قرار دارد، طول و عرض بر اساس نسبت اندازه تصویر اصلی قفل میشوند. اگر میخواهید طول و عرض را جداگانه تغییر دهید، روی گزینه” [ ] ” کلیک کنید تا قفل باز شود و شکل این دکمه به ” [ ] ” تغییر کند.
گزینه “Scale Center” میتواند موقعیت بین طرح جدید و اصلی را مشخص کند. به عنوان مثال، انتخاب “بالا سمت چپ” نشان میدهد که طرح در مقیاس جدید در بالا و سمت چپ طرح اصلی قرار میگیرد.
توجه: خطوط راهنما (خطوطی هستند که جهت برش را مشخص میکنند) و پارامتر جبران درز برش (به تنظیم فاصله بین دو قطعهای که قرار است متصل شوند گفته میشود).
2-3-2- تبدیل مکانیکی
نرمافزار CypCutE سه الگوی تبدیل دینامیکی شامل بزرگنمایی، چرخش و فلیپ (برگرداندن) را ارائه میدهد. ابتدا طرح را انتخاب کرده و روی دکمه تبدیل کلیک کنید سپس دستورالعملهای عملیاتی را در پایین صفحه دنبال کنید.
به عنوان مثال، یک مستطیل که 45 درجه بر اساس گوشه پایین سمت چپ آن چرخیده است، به شرح زیر اجرا میشود:
- ابتدا مستطیل را انتخاب کنید.
- سپس روی مثلث کوچک زیر ” Transform” کلیک کنید تا منوی کشویی باز شود، ” Rotate” را انتخاب کنید و در پایین صفحه پیام “Please specify base point” نمایش داده میشود.
- مکان نما را به گوشه سمت چپ حرکت دهید، مکان نما به طور خودکار به گوشه مستطیل جذب میشود، همانطور که در شکل زیر نشان داده شده است:

- روی گوشه کلیک کنید، پنجره پایین پیام ” Please specify the start point or rotation angle” را نشان میدهد.
- وارد کردن عدد 45 و کلیک روی Enter عملیات را پایان میدهد. اگر میخواهید مستطیل را بچرخانید و آن را با طرح دیگری تراز کنید، اولین مرحله همانند بالا است، سپس مراحل زیر را دنبال کنید:
- کلیک کردن روی گوشه راست مستطیل یک خط پایه ایجاد میکند.
- پنجره پایین پیام ” Please specify end point of rotation” را نشان میدهد، در حالی که مکاننما طرح را میچرخاند، روی موقعیت هدف کلیک کنید. همانطور که در زیر نشان داده شده است:

عملیات Zoom و Flip مشابه rotate هستند.
2-3-3- کپی و جابجایی سریع
نرم افزار CypCutE از جابهجایی سریع طرحها با کلیدهای جهتدار پشتیبانی میکند. ابتدا برای فعال کردن این عملکرد روی دکمه ” Fine Tune” در گوشه پایین سمت راست رابط کاربری کلیک کنید، سپس جعبه عددی سمت راست قابل ویرایش است. یک طرح را انتخاب کرده و روی دکمه جهت کلیک کنید، طرح در این جهت و با فاصله تنظیم دقیق جابهجا میشود. از این عملکرد برای جابهجایی موقت یک طرح و برگرداندن دقیق آن به محل اصلی استفاده میشود. با فشار همزمان دکمه Ctrl و کلیدهای جهتدار، طرح تکثیر میشود. به عنوان مثال، فشار دادن دکمههای “Ctrl+rightà” طرح انتخاب شده را در100 میلیمتری سمت راست طرح اصلی تکثیر میکند.
4-2- ورود مختصات و پارامتر
در برخی موارد، ما میخواهیم با مختصات دقیق طرحی را رسم کنیم. نرمافزار CypCutE به شما اجازه میدهد مختصات را مستقیماً وارد کنید. فرمت ورودی مختصات <مختصات X> <ویرگول> <مختصات Y> است، به عنوان مثال، اگر مختصات (100، 100) یا “100، 100” را وارد کنید. مختصات و پارامترهای وارد شده به رنگ آبی نمایش داده میشوند.
بیشتر روشهای ترسیم، هم از موقعیت کلیک ماوس و هم ورودی مختصات پشتیبانی میکنند. مراحل زیر رسم مستطیل گرد با طول 300 میلیمتر، عرض 200 میلیمتر و شعاع گوشه 50 میلیمتر را نشان میدهد.
- روی دکمه ” ” در نوار ابزار سمت چپ کلیک کنید، در همین حال پنجره پایین پیام ” Please specify start point” را نشان میدهد.
- “0، 0″ را وارد کرده و Enter را فشار دهید، سپس پیام ” please specify cross point” ظاهر میشود.
- “300، 200” را وارد کرده و Enter را فشار دهید، پیام “please specify radius or [chamfer (F)]:” ظاهر میشود.
- 50 را وارد کرده و Enter را فشار دهید. همانطور که در زیر نشان داده شده است این فرایند به اتمام رسیده است.

5-2- اتصال خودکار
نرمافزار CypCutE قابلیت اتصال خودکار به عناصر مختلفی را ارائه میدهد. این قابلیت شامل اتصال به شبکه، نقاط کلیدی نمودار، مرزهای نمودار و سایر موارد میشود.
شما میتوانید عملکرد اتصال خودکار را با کلیک بر روی ” “، انتخاب User Setting (تنظیمات کاربری)، پیدا کردن Drawing (ترسیم) در کادر جدید و برداشتن تیک خودکار تنظیم کنید. دقت جذب خودکار نیز در کادر فوق تنظیم میشود.
6-2- ترسیم طرح برش
نرم افزار CypCutE قابلیت ترسیم گرافیکی را ارائه میدهد. در نوار ابزار سمت چپ از بالا به پایین شامل موارد زیر است: نقطه مجزا، خط مستقیم، خط شکسته، دایره، قوس، مستطیل، چندضلعی، متن، قطعات استاندارد. پنج عملکرد اول، توابع ترسیم استاندارد مشابه با توابع موجود در نرمافزارهای CAD هستند.
2-6-3- ترسیم طرح استاندارد
از آنجایی که ترسیم نقطه مجزا، خط، خط چندگانه، دایره و مستطیل آسان است، در اینجا توضیح داده نخواهد شد. دو گزینه تحت منوی کشویی Draw – Circle وجود دارد، گزینه ” Replace Circle with Point” و ” Replace Selected with Circle”. این دو عملکرد میتوانند یک دایره را با یک نقطه مجزا جایگزین کنند یا یک طرح را با یک دایره جایگزین کنند تا fly cutting (برش پروازی) را تسهیل کنند.
در منوی کشویی، شکلهای چندضلعی، مستطیل، مستطیل گرد شده و ستاره وجود دارد. برای رسم یک مستطیل گرد شده، ابتدا باید یک مستطیل رسم کنید، سپس شعاع گوشه گرد را با حرکت دادن مکاننما یا وارد کردن مستقیم مقدار شعاع در پنجره پایین مشخص کنید؛ برای رسم یک چندضلعی یا ستاره، باید تعداد اضلاع (از 3 تا 100) را مشخص کنید؛ تعداد اضلاع برای شکل ستاره برابر با تعداد زاویههای رأس است. علاوه بر این، در منوی رسم (Draw)، زیر منوی مستطیل، گزینه شکل بیضی با گوشههای گرد وجود دارد. ابتدا یک مستطیل رسم کنید، سپس به هر دو انتهای آن یک نیمدایره اضافه کنید.
2-6-2- واردکردن متن
در CypCutE کاربران میتوانند متن وارد کرده و آن را به منحنی تبدیل کنند. با کلیک روی آیکون در نوار ابزار سمت چپ و کلیک در صفحه نمایش، میتوان متن وارد کرد. متنها هنگام وارد شدن انتخاب میشوند.
با انتخاب متن، ستونی به نام “متن” در نوار ابزار بالای صفحه ظاهر میشود که کاربران میتوانند متن، نوع و اندازه آن را تغییر دهند، همانطور که در زیر نشان داده شده است:

لطفا توجه داشته باشید که پس از تبدیل متن به منحنی، امکان استفاده از توابع بالا وجود نخواهد داشت. بهتر است تمامی طراحیها و تنظیمات متن را قبل از تبدیل آن به منحنی انجام دهید.
2-6-3- قطعات استاندارد
نرمافزار CypCutE یک کتابخانه از قطعات آماده و استاندارد ارائه میدهد. در نوار ابزار سمت چپ طراحی، با کلیک بر روی ” ” میتوانید قطعات پرکاربرد را رسم کنید. شکل قطعه را انتخاب کرده و سپس پارامترها را مطابق زیر تنظیم کنید:

2-7- بهینهسازی طرح در آموزش نرم افزار cypcut
نرمافزار CypCutE به طور خودکار طرحها را هنگام وارد کردن طراحهای جدید بهینه میکند. کاربران میتوانند گزینههای بهینهسازی را به صورت دستی از طریق منوی کشویی Optimize در بخش Home انتخاب کنند.

طرحها را انتخاب کرده، روی دکمههای مربوطه کلیک کنید و سپس با دنبال کردن راهنماییها، عملیات را تکمیل کنید.
2-7-1- خط هموار
خطوط چندضلعی مورد نظر برای بهینهسازی را انتخاب کنید، سپس روی ” ” کلیک کنید، کادر محاورهای برای وارد کردن دقت هموارسازی باز میشود، مقدار را وارد کرده و برای مشاهده نتیجه کلیک کنید.
نتیجه هموارسازی در پایین نشان داده شده است. برای مشاهده راحتتر اثر، مقدار ورودی در اینجا بزرگ است. کاربران میتوانند دقت هموارسازی را برحسب نیاز تنظیم کنند.

2-7-2- شکستن خط
این عملکرد برای تقسیم طرح منحنی بسته به طرحهای جداگانه جهت ویرایش استفاده میشود. بر روی” ” کلیک کنید. عملکرد تقسیم تا فشار دادن کلید ESC یا تغییر به فرمان دیگر فعال میماند.
2-7-3- حذف موارد تکراری
این عملکرد برای حذف تمام خطوط دارای همپوشانی روی کانتور بسته استفاده میشود.
2-7-4- حذف اجزای نامرئی در تصویر
گاهی اوقات فایلهای وارد شده ممکن است حاوی طرحهایی باشند که به صورت بصری قابل تشخیص نیستند و منجر به ایجاد شرایط غیرطبیعی در ماشینکاری میشوند. این عملکرد به کاربران اجازه میدهد تا پس از تنظیم پارامترها برای تعریف محدوده ابعاد، این طرحهای بسیار کوچک را حذف کنند. با این کار طرحهایی که کوچکتر از محدوده تعیین شده هستند، حذف خواهند شد.
2-7-5- اتصال خط
طرح ایجاد شده توسط اتوکد ممکن است یک کانتور بسته باشد؛ اما در واقعیت اینطور نباشد. کاربران میتوانند از این عملکرد را برای ترکیب کانتورهای باز استفاده کنند. کانتور باز را انتخاب کرده و بر روی ” ” کلیک کنید، دقت اتصال را وارد کنید تا اعمال شود.

لطفا توجه داشته باشید که ممکن است در انتهای شکل هندسی، خط اضافی وجود داشته باشد، این خط اضافی را جدا کرده و حذف کنید سپس کانتور را ترکیب کنید.
6-7-2 شکستن شبکه
این عملکرد برای اضافهکردن خطوط برش در حفرههای قطعه برای جلوگیری از برخورد نوک ابزار استفاده میشود. خطوط برش به رنگ سفید نمایش داده میشوند تا از طرح قطعه متمایز شوند.

2-8- مشاهده
کاربران میتوانند با ماژول “View” میتوانند از ویژگی بزرگنمایی، نمایش و ویرایش استفاده کرده، موقعیت و ترتیب طرحها را تنظیم کنند. این ماژول را میتوان در سمت چپ نوار ابزار یا بهعنوان آخرین آیتم “View” در نوار منو پیدا کرد. در بخش “View”، میتوانید انتخابهای سفارشی در مورد زبان سیستم، گزینههای نوار میانبر، طرز نمایش حالت انتخاب اجزای مختلف طرح برشی و … را انجام دهید.
3- ابزارها و روشهای طراحی گرافیکی
این فصل به معرفی عملکرد و تکنیکهای نرمافزار برش CypCutE میپردازد. کاربران در هنگام کار با این دستگاه باید پارامترهای مختلفی مثل نوع ماده تحت برش، لیزر، گاز و… که به صورت مستقیم در تکنیک برش دخیل هستند را تنظیم کنند. تمامی پارامترهایی که در اینجا معرفی میشوند باید به عنوان مرجع در نظر گرفته شوند و کاربران نباید به آنها به چشم یک راهنمای ساده نگاه کنند.
هشدار: استفاده از پارامترهای اشتباه یا نامناسب میتواند منجر به عملکرد نادرست دستگاه شود و حتی به آن آسیبهای جدی وارد کند، لطفا این پارامترها را با دقت تعیین کنید.
3-1 خط هدایتکننده
نرمافزار برش CypCutE در زمان استفاده از فایلهای خارجی مانند DXF به صورت خودکار خطوط داخلی و خارجی را تشخیص میدهد. دقت کنید که خطوط داخلی و خارجی در زمان ویرایش طرح گرافیکی معکوس میشود. اگر لازم میدانید که خطوط داخلی و خارجی را مجددا شناسایی کنید، بر روی دکمه “مرتبسازی” (Sort) کلیک کنید و در منویی کشویی بازشده از گزینه “شناسایی خطوط داخلی/خارجی” (identify inner/outer contour) استفاده کنید. شما میتوانید این گزینه را در منوی کشویی “هدایتکننده” (Lead) نیز پیدا کنید.
نرمافزار برش CypCutE خطوط داخلی و خارجی را با روابط مرزی متمایز میکند. این دستگاه بیرونیترین خط را به عنوان خط خارجی اصلی و خط دوم را به عنوان خط داخلی به حساب میآورد. اما خطوط بعدی و طرحهای بستهنشده توسط این دستگاه به عنوان خط شناخته نمیشوند. اگر میخواهید یکی از خطوط را به عنوان خط خارجی خود در نظر بگیرید، از منوی دستگاه آن را به همراه گروه خطوط مورد نیاز خود انتخاب کنید. سپس با موس راست کلیک کنید تا بتوانید از گزینه مرتبسازی گروهی برای تعیین خطوط خارجی و داخلی استفاده کنید.
در هنگام افزودن خطوط هدایتکننده، خط هدایتکنندهی خارجی از بیرون کار برش را انجام میدهد و خط هدایتکنندهی داخلی نیز این کار را از داخل انجام میدهد. برای تنظیم دستی خطوط میتوانید در منوی خانه از گزینه “داخلی: “Inner یا “خارجی: “Outer استفاده کنید.
3-1-2 خط هدایتکننده خودکار
طرح گرافیکی که میخواهید برای آن خط هدایتکننده تنظیم کنید را انتخاب کنید. سپس در منوی خانه بر روی گزینه “هدایتکننده” کلیک کنید (Lead) و در صفحه باز شده مولفه خود را تنظیم کنید.

کاربران میتوانند از خطوط هدایتکنندهی مختلفی مانند خط صاف، قوس، خط ترکیبی صاف و قوسدار و تنظیمات اضافی مانند زاویه، طول و شعاع خط هدایتکننده را مورد استفاده قرار دهند. همچنین امکان استفاده از دایرههای کوچک در نقاط ابتدایی و پایانی خط هدایتکننده نیز وجود دارد.
هنگام که از خط هدایتکننده قوسدار استفاده میکنید، انتهای قوس با طرح شما مماس خواهد بود. در این حالت یک خط نقطهچین، دو هدقوس شما را با زاویه تعیین شده به یکدیگر متصل خواهد کرد. این وضعیت در زمان استفاده از خط هدایتکننده خارجی نیز به همین صورت است.

لطفا در نظر داشته باشید که استفاده از سیستم خودکار افزودن خطوط هدایتکننده، تنظیمات قبلی مانند موقعیت خط، نوع خط و موارد مشابه را تغییر میدهد. برای ثابت کردن موقعیت خط هدایتکننده میتوانید تیک گزینه “تغییر حالت با حفظ موقعیت” (change type, keep position) را روشن کنید.
3-1-3 تنظیم دستی خط هدایتکننده
برای تغییر خط هدایتکننده به صورت دستی در ابتدا باید بر روی گزینه “نقطه شروع” (Start Point) کلیک کنید و سپس وارد گزینه طرح گرافیکی شوید. در اینجا موقعیت خط هدایتکننده تغییر میکند؛ اما طول و زاویه آن بدون تغییر باقی میماند.
برای تولید خطهای هدایتکننده جدید میتوانید بر روی نقاط زردرنگ خارج از طرح کلیک کنید و سپس مجددا بر روی نقاط قرمز طرح کلیک کنید.
3-1-4 بررسی خط هدایتکننده
بر روی گزینه “هدایت” (lead) کلیک کنید و سپس گزینه “بررسی خط هدایتکننده” (check lead line) را انتخاب کنید تا از اعتبار خطوط هدایتکننده تنظیم شده مطلع شوید. این گزینه خطوط طولانی را کوتاه میکند و از عبور آنها از سایر طرحها جلوگیری میکند. بر روی گزینه “تشخیص خط داخلی/خارجی” (identify inner/outer contour) کلیک کنید تا موقعیت خط هدایت را باتوجهبه این خطوط تنظیم کنید.
3-1-5 مهروموم، شکاف، روکاری و برش چندگانه
در منوی کشویی تنظیمات فنی مهروموم چهار گزینه به نامهای “مهروموم” یا Seal“، شکاف (گپ)، روکاری “(Over) و “برش چندگانه “(Multi-Cut) وجود دارد. طرح خود را انتخاب کنید و نوع کارکرد مدنظر خود برای پیادهسازی را انتخاب کنید. دقت کنید استفاده از گزینههای شکاف یا روکاری بر روی طرحهایی که به صورت پیشفرض از این تنظیمات استفاده میکنند، عمل نخواهد کرد.
3-2- جبران درز برش
طرح خود را انتخاب کنید و سپس بر روی گزینه “جبران درز برش” (Compensate) برای درز گرفتن کلیک کنید. میزان پهنای مورد نیاز برای درز گرفتن باید با اندازهگیری نتیجه واقعی برش به دست آید. محدوده جبران با رنگ سفید بر روی تخته طراحی نمایش داده میشود. دستگاه خط جبران درز را به عنوان یک مسیر تشخیص میدهد. در این حالت طرح اصلی همچنان بر روی تخته طراحی قابلمشاهده است؛ اما به عنوان یک مسیر شناخته نمیشود.
خط داخلی/خارجی جبران درز را میتوان به صورت دستی و خودکار تنظیم کرد. برای انجام این کار از قوانین “کوچک کردن محدوده داخلی و بزرگ کردن محدوده خارجی” (inner shrink, outer expand) پیروی کنید. کاربران همچنین میتوانند مطابق عکس زیر به گوشههای خط جبران درز یک نوار اضافه کنند:

در تصویر بالا، خط سبز نشاندهنده طرح اصلی و خط سفید نشاندهنده مسیر جبران درز هستند. لازم است که گوشههای این طرح صاف شوند، به طور معمول گوشههای گرد موجب هموار شدن مسیر برش میشوند و به کاربر از بابت موفقیتآمیز بودن فرایند برش طرح اطمینان میدهند.
کاربران میتوانند مولفه جبران درز را ویرایش کنند و مجموعهای از پیکربندیهای درزگیری بسازند. برای لغو فرایند جبران درز، طرح خود را انتخاب کنید و بر روی گزینه “پاک کردن درزگیری”(clear compensation) در گوشه پایین سمت چپ نمایشگر کلیک کنید. میتوانید با انتخاب دکمه “پاک کردن”(clear) و کلیک بر روی گزینه “پاک کردن کرف درزگیری”(clear kerf compensation) نیز این کار را انجام دهید.
3-3 خط اتصال میکرو در آموزش نرم افزار cypcut
خط اتصال میکرو در حقیقت فاصله بسیار کوچکی در خطوط طرح گرافیکی است. لیزر برش بر روی خطوط اتصال میکرو عمل نمیکند و استفاده از این خطوط باعث میشود که بخشهای مختلف طرح از روی اسکلت قالب سقوط نکنند. این خطوط همچنین از برخورد لبههای بالایی طرح به یکدیگر جلوگیری میکنند. خط اتصال میکرو به عنوان فواصلی کوچکی بر روی طرح به نمایش در میآیند:

برای استفاده از این قابلیت باید روی دکمه “خط اتصال میکرو” (Micro Joint) در ستون پارامترهای کاربردی کلیک کنید. سپس روی نقاطی از طرح که میخواهید در آنها خط اتصال میکرو بسازید، کلیک کنید. شما میتوانید تا پیش از فشردن کلید ESC بر روی کیبورد یا رفتن به یک منوی دستوری دیگر با کلیکهای متعدد خطهای اتصال میکرو مختلفی را بسازید. همچنین میتوانید روی خط جبران درز نیز اتصال میکرو بسازید.
تنظیمات طول خط اتصال میکرو در پنجره ترسیم در پایین نرمافزار قرار گرفته است. تعریف پارامترهای جدید موقعیت نقاط اتصال میکرو قبلی را برهم نمیزند.
نرمافزار برش CypCutE دارای قابلیت نصب خودکار خطوط اتصال میکرو نیز است. برای استفاده از آن بر روی گزینه” خط اتصال میکرو” (Micro Joint) کلیک کنید و در پایین منوی بازشده گزینه” خط اتصال میکرو خودکار” (Auto MicroJoint) را باز کنید. در این حالت صفحهای برای تنظیم پارامترهای مدنظر باز میشود که میتوانید در آن میتوانید به تعداد خطوط اتصال میکرو طرح اضافه کنید. به طور مثال اگر این مولفه عددی را روی 10 تنظیم کنید، به هر یک از طرحها 10 نقطه اتصال میکرو اضافه خواهد شد؛ همچنین میتوانید از مولفه فاصله نیز استفاده کنید. در این حالت اگر فاصله را روی 100 قرار دهید، نرمافزار به صورت خودکار در هر 100 میلیمتر یک خط اتصال میکرو اضافه خواهد کرد.
خطوط اتصال میکرو طرح گرافیکی را به بخشهای جداگانهای تقسیم میکند. اگر میخواهید هر یک از این بخشها را به صورت جداگانه ویرایش کنید، گزینه “گسترش خطوط اتصال میکرو” (Explode Micro Joint) را در منو کشویی فعال کنید تا هر یک از بخشها به عنوان یک شکل جداگانه آماده ویرایش تبدیل شوند. شما میتوانید برای هر یک از این بخشها یک خط هدایتکننده تعریف کنید.
برای پاک کردن خطوط اتصال میکرو طرح خود را انتخاب کنید و در منوی “کشویی پاکسازی” (Clear) برروی گزینه “پاکسازی خطوط اتصال میکرو” (Clear micro joint) کلیک کنید.
زمانی که گزینه “برش هوایی در خطوط اتصال میکرو” (Flycut at Micro Joint) در بخش پارامترهای لایههای تنظیمات فعال است و گزینه تکنیکهای حفرهکاری خاموش است؛ هد لیزر در هنگام عبور از خطوط اتصال از جای خود بلند نمیشود و از بخشهای اتصال میکرو بدون کاهش سرعت عبور میکند. این قابلیت موجب عملکرد بهینه دستگاه میشود.
3-4 نقطه خنک شدن در آموزش نرم افزار cypcut
با استفاده از گزینه “نقطه خنک شدن” (Cooling point) و کلیک بر روی طرح میتوانید برای آن نقطه خنک شدن تعریف کنید. زمانی که دستگاه در زمان اجرای برش به نقطه خنک شدن میرسد، لیزر به صورت خودکار خاموش میشود و دریچه گاز شروع به فعالیت میکند. پس از کمی مکث دریچه گاز غیرفعال میشود و لیزر مجددا شروع به حرکت میکند. نقطه خنک شدن مانند تصویر زیر به صورت یک دایره توپر سفید بر روی تخته رسم نمایش داده میشود:

مانند خطوط اتصال میکرو، نقاط خنک شدن را نیز میتوان با کلیکهای متعدد بر روی طرح ایجاد کرد. شما میتوانید حتی پس از تعیین خطوط اتصال میکرو و خط جبران درز نیز نقاط خنک شدن را به کار ببرید.
نرمافزار CypCutE همچنین امکان افزودن نقاط خنک شدن به صورت خودکار را نیز دارد. برای استفاده از این قابلیت بر روی گزینه “نقاط خنک شدن”(Cooling Point) کلیک کنید و در منوی کشویی باز شده گزینه “نقطه خنک شدن خودکار”(Auo Cooling Point) را انتخاب کنید. در صفحه باز شده میتوانید پارامترهای موردنیاز را وارد کنید. کاربران میتوانند از دو موقعیت گوشههای تیز و خط هدایتکننده در طرح برای افزودن نقاط خنک شدن به صورت خودکار استفاده کنند. نقاط خنک شدن تعیین شده بر روی خط هدایتکننده با آن ترکیب میشوند و تنها در صورتی میتوان آنها را حذف کرد که خط هدایتکننده را نیز حذف کنید.
برای پاک کردن نقاط خنک شدن میتوانید کلید شیفت (Shift) را بر روی کیبورد نگه داشته و روی نقطه مورد نظر کلیک کنید. شما برای حذف نقاط خنک شدن همچنین میتوانید به بخش “پاکسازی نقاط خنک شدن”(Clear Cooling Point) در منوی کشویی مراجعه کنید.
نقطه خنک شدن معمولا در فرایند برش گوشههای طرح مورد استفاده قرار میگیرد. دستگاه در نقاط خنک شدن توقف میکند، لیزر آن خاموش میشود و با استفاده از گاز دمای خود را در گوشهها پایین میآورد؛ انجام این کار از سوختن گوشههای طرح جلوگیری میکند.
3-5 برش حلقهای
بعد از انتخاب طرح بر روی گزینه “برش حلقهای” (Ring Cut) کلیک کنید تا یک مسیر اضافی برای برش تیزتر گوشهها و افزایش کاربری دستگاه به وجود بیاید.

3-6 گرد کردن/ تیز کردن
برای تبدیل گوشههای تیز به گرد بر روی گزینه “گرد کردن” (Fillet) کلیک کنید.
برای ایجاد گوشههای مناسب برای خم کردن بر روی گزینه “تیز کردن” (Relief) کلیک کنید.

3-7 گروهبندی در آموزش نرم افزار cypcut
عمل گروهبندی در نرمافزار CypCutE به معنای ترکیب چند طرح با یکدیگر به عنوان یک گروه به یکدیگر است. همچنین میتوان چند گروه را نیز با یکدیگر ترکیب و به صورت یک گروه واحد درآورد. هر گروه به عنوان یک شکل واحد شناخته خواهد شد. توالی و موقعیت طرحهای موجود در یک گروه همگی ثابت هستند و کار کردن بر روی طرحهای دیگر نمیتواند نظم آنها را برهم بزند.
برای گروهبندی ابتدا طرحهای مورد نظر را انتخاب کنید و سپس بر روی نماد “گروهبندی:” Group کلیک کنید. اگر میخواهید یک گروه را از هم جدا کنید کافیست آن را انتخاب کرده و سپس برروی نماد جداسازی “گروه: “DeGroup کلیک کنید. برای جداسازی همه گروهها بر روی منوی کشویی کلیک کنید و گزینه “جداسازی تمام گروهها” (Ungroup All) را انتخاب کنید.
گزینه “جداسازی گروه” (Ungroup) تنها گروه را از بین میبرد و طرحها را بدون تغییر باقی میگذارد. گزینه “از بین بردن یا ایجاد طرح انفجاری” (Explode) نیز طرحها را به خطهای جداگانه تقسیم میکند.
گزینه “مسیر متصل” (Joint Path) یک مسیر متصل شده به گروه ایجاد میکند و زمان سوراخکاری را کاهش میدهد و عملکرد دستگاه را بهینه میکند. با کلیک بر روی گزینه “از بین بردن مسیر” (Explode Joint Path) متصل میتوانید تمامی این مسیرها را از بین ببرید.
در زمان کار با گروه طرحها اگر تمامی طرحها درون خطوط یک طرح قرار بگیرند، این طرح بزرگ به عنوان خط بیرونی تعریف میشود. چنین گروههایی که دارای خط بیرونی هستند به عنوان یک “بخش” (Part) از سوی نرمافزار شناخته میشوند.
پیشنهاد میشود که کاربران نرمافزار CypCutE از گزینه گروهبندی به جای ساخت گروههای متعدد برای ایجاد یک بخش استفاده کنند. در این راهنما ممکن است گاهی از کلمه “گروه” به جای “بخش” استفاده شود.
دقت کنید که برای اطمینان از یکدست بودن طرحها، نرمافزار CypCutE آن دسته از طرحهایی را که دارای لبههای مشترک هستند به عنوان یک گروه تشخیص میدهد. برای ترکیب دو گروه با یکدیگر میتوانید از گزینه “پلزنی” (Bridge) استفاده کنید.
3-7-1 مرتبسازی گروهها
در هنگام مرتبسازی هر گروه به عنوان یک شکل واحد شناخته میشود. در هنگام مرتبسازی همچنین توالی قرار گرفتن طرحها تغییری نخواهد کرد.
اگر میخواهید که توالی طرحهای موجود در یک گروه را تغییر دهید، گروه مورد نظر خود را انتخاب کرده و راست کلیک کنید سپس گزینه “مرتبسازی گروه” (Group Sort) را انتخاب کنید.
استفاده از گزینه “مرتبسازی گروه” (Group Sort) توالی طرحهای موجود در زیر گروهها را برهم نمیزند. این گزینه خطوط داخلی و خارجی طرحهای موجود در یک گروه را با استفاده از نسبتهای هندسی از هم تشخیص میدهد.
3-7-2 پردازش گروهها
برخلاف این که گروهها دارای لایههای چندگانه درون خود هستند؛ اما به صورت یک شکل واحد شناخته میشوند. نرمافزار یک گروه را به صورت کامل پردازش کرده و سپس به سراغ طرح بعدی میرود. فرایند سوراخکاری یک گروه نیز مشابه با همین وضعیت صورت میگیرد.
لطفا دقت کنید که بیرونیترین خط یک گروه یا بخش، همیشه در آخرین مرحله پردازش میشود.
3-8- قابلیت فلایکات (FlyCut) یا برش پرنده
زمانی که طرحهای گرافیکی دارای شکلهای استانداردی مثل مستطیل، دایره یا چندضلعی هستند و طرحبندی بر اساس اصول است، میتوانید از قابلیت فلایکات برای بهبود راندمان برش استفاده کنید.
قبل از استفاده از این قابلیت بهتر است ابتدا عملیات مرتبسازی یا سورتینگ را اجرا کنید. این کار مسیر برش را بهینه میکند.
3-8-1- فلایکات خطی
با کلیک بر روی منوی کشویی الگوهای فلایکات را انتخاب کرده و پارامترها را تنظیم کنید.
گزینه مکان شروع (Start Position) نقطه آغاز فلایکات را تعریف میکند. فاصله مجاز (Valid Distance): اگر فاصله کوتاهتر از مقدار تنظیمشده باشد، مسیر برش برای تغییر جهت میتواند ایجاد شود. تفاوت مجاز یا تلرانس: اگر فاصله طولی بین دو خط کوتاهتر از مقدار تنظیمشده باشد، مسیر برش برای تغییر جهت میتواند ایجاد شود.
توضیح مترجم در مورد مسیر برش برای تغییر جهت (FlyCut path to turn around): به مسیر مشخصی اشاره دارد که دستگاه برش برای تغییر جهت حرکت خود در حین برش ایجاد میکند. این مسیر معمولاً در نقاط خاصی از طرح ایجاد میشود تا دستگاه بتواند به طور موثر و بدون برخورد به قطعه کار، جهت خود را تغییر دهد.

3-8-2- فلایکات دایروی
هنگامی که تمام طرحهای گرافیکی به صورت دایروی باشند، مستقیماً روی دکمه “فلایکات” کلیک کنید یا الگوی “فلایکات دایرهای” را در منوی کشویی انتخاب کنید.
حداکثر فاصله بین دو دایره به این معنی است که فقط فاصله بین دو دایرهای که کوتاهتر از این مقدار است میتواند به عنوان مسیر برش فلایکات تعریف شود و چنین مسیری را ایجاد کند.
انتخاب گزینه “Circle Sorting” یا “مرتبسازی دایرهها” قبل از فلایکات عملیات سورتینگ یا مرتبسازی را اجرا میکند؛ اگر گزینه “Flycut by part” یا “فلایکات بر اساس قطعه” انتخاب شود، طرحهای گرافیکی داخل یک گروه پردازش شده و سپس گروه بعدی پردازش میشود.

فقط گزینه سورتینگ دایرهها یا “Sort Circles” را انتخاب کنید، این گزینه در ابتدا سورتینگ را انجام میدهد و سپس مسیر برش را ایجاد میکند.

3-8-3- فلایکات بیضوی
فلای کات بیضوی برای تولید مسیر فلایکات برای طرحهای گرافیکی مستطیلی، دایرهای و بیضوی شکل استفاده میشود.
هنگام استفاده از فلایکات دایرهای و بیضوی، انتخاب گزینه “نگهداری اتصال میکرو” یا ” “Keep Micro Joint” ” باعث میشود میکروجوینتهایی که قبلا اضافه شدهاند، پاک نشوند.

3-8-4- فلایکات تکمسیره
فلایکات تکمسیره یا دارای مسیر واحد (One Path Fly Cut) برای ایجاد مسیر فلایکات برای طرحهای گرافیکی نامنظم استفاده میشود.

“شعاع حداکثر” (Max radius): شعاع دایره تغییر جهت (مقدار توصیه شده” 3 میلیمتر).
“گروهها” (Groups): گروهبندی خودکار شبکهای هنگام مرتبسازی سوراخهای داخلی متراکم.
“فلایکات حداکثر” (Max FlyCut): مسیر فلایکات زمانی قابل ایجاد است که فاصله بین دو طرح گرافیکی کوتاهتر از مقدار تنظیمشده باشد.
“فلایکات بر اساس قطعه” (FlyCut by part): فقط در صورت انتخاب این گزینه، مسیر فلایکات داخل طرحهای گرافیکی ایجاد میشود.
“خط راهنمای فلایکات” (FlyCut LeadIn): امکان تنظیم خط راهنما قبل از ایجاد مسیر فلایکات در حالت فلایکات مسیر واحد وجود دارد. انتخاب گزینه “اجازه تغییر خطوط راهنما” (Allow leadlines change) امکان تغییر موقعیت نقطه شروع برای ایجاد مسیر فلایکات بیشتر را فراهم میکند.
“ترتیب اصلی” (Original order): انتخاب این گزینه باعث میشود هنگام ایجاد مسیر فلایکات، مرتبسازی یا سورتینگ خودکار انجام نشود و فقط زمانی انتخاب شود که نیاز به حفظ ترتیب کانتور داخلی دارید.
توضیح مترجم: “حفظ ترتیب کانتور داخلی” به این معنی است که ترتیب قرارگیری کانتورهای داخلی یک شکل (مثلاً حروف یا نمادها) در هنگام ایجاد مسیر فلایکات، دقیقاً مانند ترتیبی که در ابتدا طراحی شدهاند، حفظ شود.
به عبارت سادهتر فرض کنید میخواهید یک حرف “A” را با فلایکات برش دهید. حرف “A” از چندین کانتور داخلی تشکیل شده است (مثلاً یک دایره برای وسط حرف و دو خط برای دو پایه). اگر گزینه “حفظ ترتیب کانتور داخلی” فعال باشد، ترتیبی که این کانتورها در نرمافزار طراحی شدهاند (مثلاً ابتدا دایره وسط و سپس دو خط) در هنگام ایجاد مسیر فلایکات نیز رعایت خواهد شد.

3-9- ادغام دو لبه مشترک یک طرح یا حذف خطوط تکراری (Co-edge)
ادغام خط یا لبه مشترک دو قطعه به عنوان یک خط، طول برش را کاهش میدهد. در نرمافزار CypCutE برای فاصله قطعات کوچکتر از 1 میلیمتر میتوان از عملکرد ادغام دو لبه مشترک استفاده کرد. نرمافزار CypCutE عملکرد چسباندن دو طرح هم لبه را برای ادغام خطوط مشترک اجرا میکند.
طرح گرافیکی مدنظر را انتخاب کرده و روی گزینه کلیک کنید، CypCutE خطوط مشترک طرحهای گرافیکی انتخابشده را ادغام میکند. اگر طرحهای گرافیکی انتخابشده قابل هم لبهشدن یا ادغام نباشند، پایین کشیدن نوار طراحی (Drawing Bar) به سمت پائین، گزینههایی را برای راهنمایی شما ارائه میدهد.
نرمافزار CypCutE نمیتواند خطوط منحنی داخلی طرحهای گرافیکی را ادغام کند. طرحهای گرافیکی با خطوط مشترک ادغامشده به عنوان یک گروه، قابل یکپارچهسازی نیستند. اگر طرحهای گرافیکی که قرار است خطوط مشترک آنها ادغام شود، حاوی شکلهای دیگری مثل دایرهها باشد، ابتدا باید طرحها را گروهبندی کنید.
نحوه ارتباط نرم افزار cuypcut با دستگاه لیزر را در این مقاله بخوانید.

3-10- عملکرد پلزنی (Bridge) در آموزش نرم افزار cypcut
هنگامی که یک قطعه کار شامل چندین قسمت است و میخواهید پس از طی فرایند برش، آنها را به هم متصل نگه دارید، میتوانید بین طرحهای گرافیکی پل ایجاد کنید. طرحهای گرافیکی با پل، تعداد دفعات سوراخکاری را کاهش میدهند. چندین خط پل میتوانند برش “تکمسیره” را محقق سازند.
برای ایجاد پل بین دو طرح گرافیکی، روی گزینه کلیک کرده و یک بخش خط روی صفحه طراحی بکشید، طرحهای گرافیکی که با خط پلزنی تلاقی دارند، مانند تصویر زیر به هم پل زده میشوند.

ایجاد پل (Bridging) نیاز به تعیین عرض پل دارد.
پس از اضافه کردن پل، طرحهای گرافیکی به عنوان یک گروه شناخته میشوند. یک طرح گرافیکی واحد ممکن است تا تکمیل کل گروه کامل نشود، بنابراین مراقب باشید؛ چون ممکن است فرایند برش پیوسته، تأثیر حرارتی بر کیفیت برش بگذارد.
3-11- آرایهبندی یا تکثیر (Array)
عملکرد Array یا “آرایهبندی” برای کپی سریع یک طرح گرافیکی استفاده میشود. نرمافزار CypCutE دارای 4 الگوی آرایهبندی است.
3-11-1 آرایه مستطیلی (Rectangular Array)
کلیک کردن روی یا “آرایه مستطیلی” در منوی کشویی Array، پنجره پارامتری زیر را باز میکند:

تعداد ردیفها، ستونهای آرایه و جهت ردیف آرایه را برای تکثیر طرح گرافیکی انتخابشده، تنظیم کنید:

3-11-2- آرایهبندی پویا یا دینامیک (Dynamic Array)
طرح مدنظر را انتخاب کرده و روی گزینه “آرایهبندی دینامیک” کلیک کنید. فاصله ردیف و فاصله ستون را تنظیم کنید. کشیدن نشانگر باعث تکثیر طرح گرافیکی انتخاب شده میشود.

3-11-3- آرایهبندی دایروی یا قطبی (Polar Array)
طرح مدنظر را انتخاب کرده و روی “آرایهبندی قطبی” کلیک کنید تا پارامترها را تنظیم کنید، سپس روی نقطهای که قرار است مرکز دایره باشد کلیک کنید، طرح گرافیکی موردنظر با کلیک شما تکثیر میشود.

3-11-4- پرکردن (Fill)
این الگو برای تکثیر طرح گرافیکی به منظور پوشش کل صفحه برش با ابعاد از پیش تعیینشده و چیدمان طرح در صفحه برش استفاده میشود.

3-12- خط کاتآف یا خط برش خاموش (CutOff Line)
با استفاده از گزینه خط کاتاف یا CutOff line میتوانید به طور کامل بقایای نامنظم برش را تشخیص دهید، درحالیکه عملکردهای جاگکات (Jog Cut) و کاتاف سریع یا Quick CutOff قادر به این کار نیستند.
با انتخاب منحنی، روی کلیک کنید تا آن را به عنوان یک خط برش تنظیم کنید که به طور پیش فرض در آخرین مرحله برش داده میشود. هنگام استفاده از عملکرد کاتآف، بررسی کنید که آیا پارامترهای فنی مرتبط با این عملکرد به درستی تنظیم شدهاند یا خیر. مسیر باقیمانده در CypNest به عنوان خط کاتآف اتوماتیک در CypCutE تنظیم میشود. همانطور که در شکل زیر نشان داده شده است، خط کاتآف به رنگ زرد نشان داده شده و با یک “چاقو” مشخص شده است.
در منوی کشویی CutOff، شما میتوانید تنظیمات مربوط به خط کاتاف را لغو کنید.

توضیح مترجم: منظور از “بقایای نامنظم” قطعات اضافی یا باقیماندهای است که پس از برش یک قطعه اصلی از یک ورق یا صفحه باقی میماند. این بقایا معمولاً به دلیل شکل پیچیده قطعه اصلی، تلورانسهای برش و یا وجود ویژگیهای خاص در طراحی قطعه، شکل نامنظمی دارند.
3-13- ایجاد کانتور یا خط مرزی (Border Contour)
این گزینه برای ایجاد خط مرزی در امتداد خطوط طرحهای گرافیکی (خط بنفش زیر) استفاده میشود. این عملکرد برای بررسی این است که آیا طرحهای گرافیکی که قرار است روی صفحه نامنظم برش داده شوند، خارج از محدوده صفحه هستند یا خیر.

فاصله قطعات (Parts distance): قطعاتی که فاصله آنها در محدوده فاصله معتبر قرار دارد، در یک کانتور مرزی قرار میگیرند. هرچه این مقدار کوچکتر باشد، قطعات کمتری کانتوربندی میشوند. توصیه میشود فاصله را بیشتر از مقدار واقعی تنظیم کنید.
گسترش مرز (Expand border): هرچه مقدار کوچکتر باشد، خط مرزی کمتر گسترش مییابد.
هموارسازی مرز (Smooth border): هرچه مقدار کوچکتر باشد، خط مرزی به گرافیک نزدیکتر است.
پاککردن کانتورهای مرزی از منوی کشویی امکانپذیر است.
3-14- اندازه گیری (Measure)
نرم افزار CypCutE دو نوع اندازهگیری را ارائه میدهد: اندازهگیری خط و اندازهگیری طول منحنی.
اندازهگیری خط برای اندازه گیری فاصله بین دو نقطه استفاده میشود و جزئیات طول، زاویه و موقعیت روی محور x و y را ارائه میدهد.

قابلیت اندازهگیری طول منحنی برای اندازهگیری طول خط چند ضلعی استفاده میشود که در شکل زیر به صورت خط زرد رنگ نشان داده شده است.
3-15- گزینه (Select)
برای ویرایش یک طرح و اعمال نتیجه به همه طرحهای گرافیکی با همان شکل، میتوانید از گزینه ویرایش یا اصلاح دسته جمعی استفاده کنید.
طرح مدنظر را انتخاب کرده و روی گزینه “Batch Modify” یا «ویرایش گروهی» در صفحه اصلی، منوی کشویی Select، کلیک کنید. برای مثال، اگر خط راهنما را برای طرح گرافیکی تنظیم کنید، این تنظیم به همه طرحهایی که با طرح مدنظر یکسان هستند، اعمال میشود.

3-16 پارامترهای فنی در آموزش نرم افزار cypcut
17 لایه در CypCutE وجود دارد که هر لایه میتواند به طور جداگانه پارامترهایی مانند سرعت برش، توان لیزر، فشار گاز و ارتفاع نازل و غیره را تنظیم کند. دو لایه آخر “ابتدا پردازش شود” (process at first) و “در آخر پردازش شود” (process at last) هستند.

با کلیک روی گزینه “لایه” (Layer) در منوی اصلی، پنجره تنظیم پارامترهای لایه باز میشود که تقریبا تمام پارامترهای مربوط به ماشینکاری را میتوان در آن مشاهده کرد. در صفحه اول “پارامترهای عمومی” (Global parameters) قرار دارد که پارامترهای پیشفرض برای کاربردهای عمومی و کلی ماشینکاری را تنظیم میکند. صفحات دیگر همه لایههای اعمال شده را لیست میکنند. با کلیک بر روی صفحه لایه، میتوانید پارامترهای آن لایه را تنظیم کنید. sort-layer در نرم افزار cypcut را در این مقاله مطالعه کنید.
توجه: گزینههای پارامتر ممکن است در منابع مختلف لیزری، پیکربندی گاز و کنترلکننده ارتفاع متفاوت باشند. پارامترهای موجود در تصویر بالا فقط برای اطلاع کلی هستند و کاربران باید پارامترها را بر اساس شرایط واقعی دستگاه تنظیم کنند.
3-16-1 شرح پارامترها
جدول زیر شامل توضیح مختصری از برخی پارامترهای موجود در بخش لایه است.
|
1: پارامترهای پایه |
|
|
CUT SPEED (سرعت برش) |
تنظیم سرعت هدف برای برش واقعی. به دلیل کاهش شتاب و سرعت در گوشههای قطعه، سرعت برش واقعی معمولا کمتر از مقدار تنظیم شده است. |
|
2: حالتهای ماشینکاری |
|
|
STANDARD (استاندارد) |
ماشینکاری مطابق با پارامترهای از پیش تنظیم شده انجام میشود. |
|
FIXED HEIGHT (برش با ارتفاع ثابت) |
هد دستگاه لیزر در طول فرآیند برش ارتفاع ثابتی خواهد داشت. |
|
OUT PLAT (کار در خارج صفحه) |
با انتخاب این حالت، هد دستگاه لیزر از بیرون صفحه در ارتفاع مرجع شروع به کار کرده و پس از حرکت به داخل صفحه به ارتفاع برش میرسد. “ارتفاع مرجع” (Reference height) را با قرار دادن هد در ارتفاع مناسب تنظیم کنید، سپس از طریق CNC- BCS100- ذخیره ارتفاع مرجع خارج از صفحه، این پارامتر را ذخیره کنید. |
|
3: پارامترهای ماشینکاری |
|
| NOZZLE HEIGHT(ارتفاع نازل) |
تنظیم فاصله بین نازل و صفحه. |
|
GAS TYPE (نوع گاز) |
تنظیم نوع گاز مورد استفاده در برش. |
|
GAS PRESSURE (فشار گاز) |
تنظیم فشار گاز در برش، برای این گزینه به شیر تناسبی نیاز دارید. |
|
PEAK POWER (بیشترین توان) |
تنظیم بیشترین توان لیزر فیبر. بیشترین توان تعیینکننده حداکثر قدرت برشی است که دستگاه میتواند به آن برسد. برای یک دستگاه برش 3000 وات، اگر جریان قدرت روی 80% تنظیم شود، حداکثر توان برش 3000W * 80% = 2400W خواهد بود. |
|
DUTY CYCLE (چرخه کاری) |
تنظیم چرخه کاری PWM مورد استفاده در ماشینکاری. |
|
PULSE FREQ (فرکانس پالس) |
فرکانس سیگنال مدولاسیون PWM که تعداد دفعات روشن شدن لیزر در 1 ثانیه را مشخص میکند. |
|
FOCUS POSITION (موقعیت فوکوس) |
فاصله بین فوکوس و نوک نازل هد برش که برای تعریف موقعیت فوکوس استفاده میشود. |
|
LASER ON DELEY (تاخیر روشن شدن لیزر) |
مدت زمان روشن شدن لیزر برای اطمینان از نفوذ به قطعه. |
|
LASER OF DELAY (تاخیر خاموش شدن لیزر) |
تاخیری که برای اطمینان از برش کامل قبل از خاموش کردن لیزر استفاده میشود. |
|
BLOW (دمیدن گاز) |
پس از اتمام طرح برش، لیزر را خاموش کرده و گاز برای خنک کردن ماده دمیده میشود. |
|
4: سایر پارامترها |
|
|
NO CUT (عدم برش) |
این لایه برش نمیخورد. |
|
NOT FOLLOW (برش بدون دنبال کردن) |
این لایه بدون دنبالکردن برش میخورد. |
|
BLOW(دمیدن) |
گاز در طول برش دمیده میشود. |
|
PRE Pierce (پیش برش) |
در نقطه شروع، تمام طرحهای گرافیکی یا خطهای هدایت برش داده میشوند و سپس برش نهایی شروع میشود. ابتدا همه Pierce ها را می زند. |
|
DE FILM (پوششدهی پیش از برش) |
پارامترهای پوششدهی را همراه با طرحهای گرافیکی اجرا کرده و سپس برش را شروع میکند. پس از انتخاب این گزینه، صفحه لایه پوششدهی نمایش داده خواهد شد. |
|
RECOOL (خنکسازی مجدد) |
پس از اتمام ماشینکاری یک طرح گرافیکی، لیزر را خاموش کرده؛ اما گاز را در طول اجرای طرح گرافیکی برای خنک کردن ماده میدمد تا اثر گرما بر دقت قطعه کاهش پیدا کند. پس از انتخاب این گزینه، صفحه لایه خنکسازی مجدد نمایش داده خواهد شد. |
|
5: شروع آرام |
|
|
Start Length (طول شروع) |
تنظیم فاصله برش از نقطه شروع در حاشیه یا محیط (contour) قطعه کار. |
|
Start Speed (سرعت شروع) |
تنظیم سرعت برش در نقطه شروع. |
|
6: توقف آرام |
|
|
Stop Distanc (فاصله توقف) |
تنظیم فاصله برش از نقطه پایان در حاشیه یا محیط (contour) قطعه کار. |
|
Stop Speed (سرعت توقف) |
تنظیم سرعت برش در نقطه توقف. |
|
7: منحنی توان |
|
|
Real-timepower/frequencyregulate (تنظیم توان/فرکانس برخط) |
میتوانید منحنی توان/فرکانس را سفارشیسازی کنید. نرمافزار، قدرت لیزر (چرخه کاری سیگنال PWM) و فرکانس را بهصورت برخط مطابق با منحنی تنظیم میکند که به بهبود کیفیت برش گوشهها کمک زیادی میکند. توجه: منحنی فرکانس نمیتواند به تنهایی انتخاب شود. |
|
8: فعالسازی دقت |
|
|
Enable precision (فعالسازی دقت) |
هنگامی که حالت دقت فعال شود، فرکانس پایینگذر، شتاب برش، دقت منحنی و دقت گوشه میتواند برای لایههای جداگانه تنظیم شود. هرچه مقدار فرکانس پایینگذر کمتر باشد، تاثیر کمتری روی ابزار ماشین خواهد داشت. هرچه مقدارهای دقت منحنی و دقت گوشه کمتر باشد، دقت ماشینکاری بیشتر خواهد بود. |
|
9: برش نرم |
|
|
Smooth Pierce (برش نرم) |
برش نرم برای برش صفحات نازک و متوسط مناسب است و باعث افزایش کارایی و طول عمر لنز محافظ میشود. |
|
10: کاهش لرزش |
|
|
Vibration suppression (کاهش لرزش) |
فعالسازی حالت خودکار کاهش لرزش توصیه میشود، چرا که سیستم به طور خودکار کاهش لرزش را مطابق با پارامترهای فنی برش اجرا خواهد کرد. |
3-16-2 تنظیم منحنی توان/فرکانس بهصورت برخط
اگر گزینه (منحنی توان) ” و (منحنی فرکانس) ” را انتخاب کنید، چرخه وظیفه لیزر و فرکانس با سرعت به صورت برخط تنظیم میشوند. میتوانید با کلیک بر روی گزینه ویرایش ” ” منحنی توان/فرکانس را ویرایش کنید.

همانطور که در عکس بالا نشان داده شده است، محور افقی سرعت و محور عمودی توان/فرکانس را نشان میدهد و واحد آن درصد است. میتوانید الگوی منحنی را انتخاب کنید و سطح توان را وقتی ماشین بهسرعت مشخصی میرسد، تنظیم کنید. همچنین میتوانید با کلیک بر روی گزینه (کپی روی فرکانس) ” ” منحنی توان را روی منحنی فرکانس کپی کنید. توجه: فقط زمانی که “منحنی توان” فعال باشد، “منحنی فرکانس” میتواند اثر بگذارد.
به عنوان مثال، توان لیزر 500 وات، سرعت برش 100 میلیمتر بر ثانیه، بیشترین توان 90%، توان برش 80%، هنگامی که سرعت واقعی به 45 میلیمتر بر ثانیه کاهش مییابد، توان لیزر به صورت زیر خواهد بود:
500 وات × 90% × 80% × 75.00% = 284.4 وات
توان از مقدار پیشفرض پایینتر نخواهد بود که اغلب 10% توان لیزر است، به عنوان مثال توان 500 وات نباید کمتر از 500 × 10% = 50 وات شود.
اگر گزینه (منحنی توان و منحنی فرکانس) ” ” انتخاب نشود، توان برش در فرایند برش تغییر نخواهد کرد. در مثال بالا، اگر این دو گزینه انتخاب نشوند، توان در فرایند برش 500 وات × 90% × 80% = 360 وات خواهد بود.
3-16-3 ساختار لایه
با کلیک بر روی منوی کشویی “لایه” (Layer)، کاربران میتوانند با انتخاب گزینهها (options) یک لایه خاص را قفل کنند یا نمایش دهند. وقتی بیش از یک لایه در فایل DXF وارد شده وجود داشته باشد، کلیک روی “ساختار لایه” (layer mapping) آن لایهها را نشان خواهد داد. این فرایند به صورت زیر نشان داده شده است:

3-16-4 تکنیک خط راهنما LEAD(تکنیک خط پیشبرش)
هنگام برش صفحات ضخیم از استیل یا آهن، ابر مذاب پلاسما ایجاد میشود که انرژی لیزر را جذب کرده و انرژی برش را کاهش میدهد و گاز به سختی میتواند ابر مذاب پلاسما را در ارتفاع برش از بین ببرد. تکنیک خط راهنما برای حل این مشکل استفاده میشود. پس از اجرای پیشبرش، هدلیزر در موقعیت بالاتری میماند و ابر مذاب پلاسما را از بین میبرد، سپس سرعت را در جهت افقی کاهش میدهد تا از افت فشار جلوگیری کند و اطمینان حاصل کند که صفحه به طور کامل بریده میشوند. آموزش scale و lead در نرم افزار cypcut در این مقاله بخوانید.
هنگام برش صفحات ضخیم میتوانید تکنیک خط راهنما را همراه با سرعت، توان، ارتفاع راهنما و فاصله پایدار تنظیم کنید.

توضیحات عملیاتی خط راهنما:
- در نقطه شروع خط راهنما پیشبرش را آغاز کنید؛
- هد لیزر به ارتفاع راهنما میرسد تا ابر پلاسما را از بین ببرد؛
- هد لیزر تا ارتفاع برش پایین میآید و با سرعت راهنما در طول فاصله پایدار برش میدهد؛
- پس از برش خارج از فاصله پایدار، برش معمولی آغاز میشود.
3-17 چیدمان NEST در آموزش نرم افزار cypcut
عملکرد گزینه چیدمان برای چیدمان قطعات در یک صفحه با بالاترین استفاده کاربرد دارد. کاربران میتوانند با کلیک بر روی دکمه چیدمان (Nesting) عملیات را انجام دهند. همچنین CypCutE گزینههایی برای سفارشیسازی چیدمان مانند فاصله قطعات، حاشیه صفحه، زاویه چرخش، لبه مشترک و غیره فراهم میکند. دکمه عملکرد چیدمان ( ) در منوی اصلی – منوی کشویی چیدمان قرار دارد.
3-17-1 جزئیات چیدمان
در عملیات چیدمان، یک نوار کناری در صفحه سمت چپ برای نمایش قطعات، صفحه و صفحههای چیدمان شده نمایش داده میشود.

کتابخانه قطعات تمام قطعات را لیست میکند، میتوانید با راست کلیک روی کتابخانه قطعات و انتخاب “بارگذاری قطعات” (load parts)، قطعات جدیدی اضافه کنید و یا میتوانید قطعات را در تخته رسم انتخاب کرده، راست کلیک کرده و با انتخاب گزینه اضافه کردن قطعه به کتابخانه (add to parts lib) قطعه را به کتابخانه قطعات اضافه کنید. تعداد نوع قطعات به 50 عدد محدود شده است. با راست کلیک روی نوار کناری میتوانید انتخاب کنید که قطعه استاندارد را وارد ، قطعه را حذف یا قطعات چیدمان نشده را ذخیره کنید.
کتابخانه صفحات نوع و تعداد صفحات را لیست میکند، میتوانید با استفاده از فرایند مشابه با اضافه کردن قطعات، صفحه جدیدی اضافه کنید. با راست کلیک روی نوار کناری میتوانید انتخاب کنید که صفحه را حذف یا به عنوان فایل جدید ذخیره کنید.
صفحات چیدمان شده، تمام صفحات چیدمان شده و صفحات پردازش شده را لیست میکنند. در حال حاضر CypCutE فقط از 20 صفحه چیدمانشده در یک زمان پشتیبانی میکند.
کاربران باید پارامترهای اساسی برای چیدمان را تنظیم کنند. “فاصله قطعات” (Part gap) حداقل فاصله بین قطعات است؛ “حاشیه صفحه” (Plate margin) حاشیه صفحه باقیمانده هنگام چیدمان است؛ بخش “استراتژی چیدمان” (Nest strategy) نرمافزار CypCutE فقط از حالت آرایه (array) پشتیبانی میکند.

در “تنظیمات جزئیات” (detail settings) میتوانید زاویه چرخش قطعات، جهت چیدمان، لبه مشترک و غیره را تنظیم کنید.

3-17-2 گزارش چیدمان در آموزش نرم افزار cypcut
در لیست “صفحات چیدمان شده” (Nest plate) با راست کلیک روی انتخاب صفحه، “اطلاعات چیدمان” (Nesting information) را انتخاب کنید و تنظیمات مربوط به قیمتگذاری را انجام دهید، سپس روی “تولید گزارش” (generate report) کلیک کنید، پنجره لایهای جدید، پارامترهای لایه برای برآورد هزینه را نمایش میدهد. پس از تنظیم، به صورت زیر نشان داده خواهد شد:

3-17-3 سوئیچ خودکار فایل
باز کردن فایلهای nrp یا nrp2 (بسته فایل تولید شده توسط نرمافزار چیدمان CypNest)، تمام صفحات چیدمان شده، همچنین تعداد دفعات پردازش و زمانهای برنامهریزی شده را لیست میکند. تعداد دفعات پردازش پس از اتمام کار صفحه فعلی افزایش مییابد. هنگامی که تعداد دفعات پردازش به زمانهای برنامهریزی شده برسد، به طور خودکار به فایل بعدی سوئیچ خواهد کرد.
3-18 مرتبسازی و برنامهریزی مسیر
ستون عملکرد زیر در منوی “طراحی” (Draw) قرار دارد که همه الگوهای مرتبسازی و ابزارهای تراز را لیست میکند.

میتوانید جزئیات مربوط به عملکرد گروه را در “گروه” (Group) پیدا کنید. اگر به نتیجه مرتبسازی نیاز ندارید، کلیک روی گزینه “مرتبسازی شبکهای” (grid sort) توصیه میشود.
3-18-1 پیشنمایش توالی
با کشیدن نوار پیشرفت یا کلیک بر روی ” ” میتوانید توالی طرح گرافیکی ماشینکاری را بهصورت پیشنمایش مشاهده کنید. تصویر زیر وضعیت طرح گرافیکی را هنگام پیشنمایش توالی نشان میدهد:

پیشنمایش توالی به صورت کاملا شناور است و کنترل پیشرفت به جلو یا عقب و یا بزرگنمایی طرحهای گرافیکی را آسانتر میکند. میتوانید با باز کردن منوی کشویی “مشاهده” (View) و انتخاب ” ” مسیر حرکت را برای بررسی توالی کلی مشاهده کنید.
3-18-2 مرتبسازی دستی
اگر میخواهید نتیجه مرتبسازی را تنظیم کنید، میتوانید توالی طرح گرافیکی را به صورت دستی ویرایش کنید. گزینه گرافیکها (graphics) را انتخاب و سپس روی ” ” کلیک کنید، دکمهها از چپ به راست عملکرد زیر را دارند:
|
Move Front (جابهجایی به جلو) |
طرح گرافیکی انتخاب شده اولین طرحی خواهد بود که پردازش میشود. |
|
|
Move Last (جابهجایی به انتها) |
طرح گرافیکی انتخاب شده آخرین طرحی خواهد بود که پردازش میشود. |
|
|
Move Prior (جابهجایی به قبلی) |
ترتیب طرح گرافیکی انتخاب شده را یک مرحله به جلو تنظیم میکند. |
|
|
Move Next (جابهجایی به بعدی) |
ترتیب طرح گرافیکی انتخاب شده را یک مرحله به عقب تنظیم میکند. |
توجه: همه انواع توالی فقط درون طرح گرافیکی تاثیر دارند. توالیها بین لایهها میتوانند در تنظیمات پارامتر لایه تغییر کنند.
پس از مرتبسازی، روی ” ” کلیک کنید تا توالی را یکییکی بررسی کنید.
همچنین میتوانید “حالت مرتبسازی دستی” (Manual sort mode) را برای ویرایش توالی باز کنید. روی ” ” کلیک کنید تا در نوار سمت چپ صفحه اصلی وارد “حالت مرتبسازی دستی” (manual sort) شوید. این حالت توالی طرح گرافیکی و مسیر را نمایش میدهد. روی طرحهای گرافیکی بهصورت تکی کلیک کنید. اگر روی یک طرح گرافیکی به اشتباه کلیک کردید، دوباره روی آن طرح کلیک یا راست کلیک کنید تا عملیات لغو شود. اگر فقط میخواهید توالی بین دو طرح گرافیکی را ویرایش کنید، فقط روی یک طرح کلیک کنید و یک خط قرمز روی دیگری بکشید تا توالی جدیدی بین این دو طرح تنظیم شود.
3-18-3 مرتبسازی هوشمند SMART SORTING
وقتی مرتبسازی هوشمند فعال باشد، به طور خودکار الگوی شبکهای روی طرح گرافیکی تنظیم میشود و توالی برش با کمترین مسافت طی شده تولید میشود. همانطور که در تصویر زیر نشان داده شده است، منطقه سفید منطقه شبکهای خودکار است و خط سبز مسیر توالی است.

3-18-4 مرتبسازی گروهی
اگر میخواهید توالی طرحهای گرافیکی خاصی را انتخاب کنید، میتوانید این طرحها را گروهبندی کنید. توالی طرح گرافیکی درون یک گروه در سایر عملیات مرتبسازی تغییر نخواهد کرد. هنگامی که طرحهای گرافیکی درون یک گروه پردازش میشوند، تا زمانی که عملیات گروه تمام نشده است، طرحهای دیگر که به این گروه تعلق ندارند، پردازش نمیشوند.
اگر فقط میخواهید طرحهای گرافیکی خاصی را مرتب کنید، این طرحها را گروهبندی کرده و از عملکرد “مرتبسازی گروه” (group sort) استفاده کنید. طرحها را انتخاب و روی “گروه” (group) کلیک کنید، سپس روی گروه و گزینه “مرتبسازی گروه” (group sort) راست کلیک کنید.

4- کنترل ماشینکاری در آموزش نرم افزار cypcut
نرمافزار CypCutE عملکردهای CAD و CAM را ادغام میکند، تمام عملیات از جمله ویرایش فایل و تنظیم پارامترهای برش میتوانند روی کامپیوتر شما انجام شوند. سپس میتوانید فایل را مستقیما برای پردازش روی دستگاه باز کنید.
4-1 سیستم مختصات
طراحی گرافیک مختصات مدلسازی توسط دستگاه انجام نمیشود، نقطه صفر با علامت ” ” مشخص شده است. مختصات مورد استفاده در فرایند ماشینکاری و موقعیت دستگاه به صورت زیر نشان داده شده است:

هد دستگاه (laser head)
نقطه صفر برنامه (Program 0 point)
مبدا مکانیکی (Mechanical Origin)
با کلیک بر روی گزینه پیشنمایش ” ” در کنسول، موقعیت هد لیزر متناسب با طرح گرافیکی نمایش داده میشود.
4-1-1 سیستم مختصات مکانیکی
مختصات مکانیکی دستگاه توسط مکانیزم تعریف شده است. سیستم مختصات هر بار که بازگشت به مبدا ” ” اجرا شود، یکسان است. ناهماهنگی پس از نصب یا ناشی از شرایط خاص نیز با کلیک بر روی آن نمایش داده میشود.
نرمافزار CypCutE مختصات را بدون توجه به اینکه روی چه مکانیزمی اعمال شود، با قوانین یکسانی تعریف میکند. جلوی هد لیزر قرار بایستید، هد لیزر به سمت راست جهت X+ است، به سمت عقب جهت Y+ است که به معنای پایین سمت چپ پایینترین نقطه مختصات است.
4-1-2 سیستم مختصات برنامه
مختصات مکانیکی همواره ثابت است، همچنین CypCutE مختصات قطعه را در نظر میگیرد. جهت X/Y مختصات قطعه کار با سیستم مختصات مکانیکی یکسان است، تنها نقطه 0 متفاوت است و به آن نقطه صفر برنامه گفته میشود. سیستم مختصات برنامه به دو دسته سیستم مختصات شناور و سیستم مختصات قطعه کار تقسیم میشود.

با کلیک بر روی دکمه بالای پنل کنسول میتوانید “مختصات شناور” (Floating coordinate)، “مختصات قطعه کار” (Workpiece coordinate) یا “مختصات خارجی” (external coordinate) را انتخاب کنید.
مختصات شناور در برش نمونهها یا قطعات کوچک استفاده میشود. هد لیزر از موقعیت فعلی ماشینکاری را شروع میکند. موقعیت فعلی هد برش وقتی کاربر “فریم” (Frame)، ” اجرای بدون برش” (Dry Run) یا “شروع” (Start) را اجرا میکند به طور خودکار به عنوان نقطه صفر تنظیم میشود.
اگر مختصات قطعه کار 1-9 را انتخاب کنید، نقطه صفر به صورت دستی توسط کاربر تنظیم میشود و فقط با بازنشانی دستی تغییر خواهد کرد. مختصات قطعه کار برای تولید قطعات بزرگ استفاده میشود. این فرآیند تضمین میکند که همیشه ماشینکاری از همان موقعیت روی دستگاه شروع میشود.
با کلیک روی ” ” نوار وضعیت پایین
میتوانید انتخاب کنید که مختصات مکانیکی یا مختصات برنامه را نمایش دهید و نقطه صفر مختصات را مشخص کنید. انتخاب “موقعیتیابی مختصات” (coordinate positioning) هد برش را به موقعیت مختصات مشخص شده هدایت میکند.
4-1-3 پیدا کردن نقطه صفر پس از توقف عملیات
وضعیت 1: اگر فرآیند ماشینکاری به دلیل هر نوع حادثهای متوقف شود اما مختصات تحت تاثیر قرار نگیرد، میتوانید روی گزینه ” ” کلیک کنید تا به نقطه صفر بازگردید.
وضعیت 2: اگر حوادثی مانند قطع برق یا هشدار سروو باعث توقف فرآیند ماشینکاری و انحراف مختصات شود، باید بازگشت به مبدا را اجرا کنید سپس روی گزینه ” ” کلیک کنید تا به نقطه صفر بازگردید.
وضعیت 3: اگر فرآیند ماشینکاری به دلیل حادثه یا اشتباه قطع شود، میتوانید همچنان به نقطه صفر فرآیند ماشینکاری قبلی بازگردید.
از منوی کشویی “علامت” (Mark) در کنسول، “علامت صفر” (Mark zero) را انتخاب کنید و سپس روی “علامت بزنید ” (Go Mark) کلیک کنید.

4-2 هشدار
نرمافزار CypCutE در زمان فعالیت دستگاه، روی تمام اجزای آن نظارت دارد. به محض اینکه یک هشدار داده شد، ماشینکاری را متوقف کرده و پیام هشدار را با رنگ قرمز نمایش میدهد. حرکت دستگاه تا زمانی که هشدار رفع نشود، غیر فعال خواهد بود. برای راهاندازی مجدد باید منبع هشدار را بررسی کرده و هشدار را رفع کنید، سپس میتوانید دوباره ماشینکاری را شروع کنید. عنوان هشدار بهصورت زیر نمایش داده میشود:

پنجره “هشدار” در پایین صفحه نیز پیام هشدار را نمایش میدهد. پس از رفع منبع هشدار، عنوان هشدار ناپدید میشود؛ اما پیام هشدار در پنجره هشدار ثبت میشود. با دو بار کلیک بر روی پنجره “سیستم” (System) میتوانید تمام سوابق و رویدادهای نرمافزار را بررسی کنید.
علاوه بر هشدار، CypCutE هنگامی که فرایند غیر عادی مشاهده شود، هشدار، اعلان و پیامهای مهم را به رنگهای مختلف نمایش میدهد. این پیامها ماشینکاری را متوقف نمیکنند؛ اما همچنان پیشنهاد میدهند که به این اطلاعات توجه کرده و نکات احتیاطی لازم را در نظر بگیرید.
محدودیتهای زیر به محض فعال شدن هشدار اجرا میشوند:
- غیر فعال کردن سروو هنگام فعال شدن هشدار توقف اضطراری (جلوگیری از حرکت ناگهانی)
- غیر فعال کردن عملکردهای حرکت X/Y هنگام تشخیص هشدار BCS100 (در این وضعیت، وضعیت محور Z ناشناخته است، ممکن است اگر X/Y حرکت کنند برخوردی اتفاق بیفتد)
- غیر فعال کردن عملکرد حرکت XYZ هنگام فعال شدن هشدار توقف اضطراری (در وضعیت توقف کامل)
- هشدار محدودیت Z، غیرفعال کردن اجرای بدون برش و جابهجایی.
4-3 تست دستی
دکمههای عملکرد در پنل کنسول به صورت زیر هستند:

دکمه ” ” هنگامی که عملکرد فعال شود در حالت ” ” قرار دارد. فشار دادن دکمه ” ” لیزر را فعال میکند، رها کردن آن، دکمه لیزر را میبندد؛ برای دکمههای دیگر، کلیک کردن روی دکمه عملکرد را فعال میکند، کلیک دوباره عملکرد را متوقف میکند. برای مثال، کلیک کردن ” ” گاز را باز میکند، کلیک دوباره گاز را میبندد. برای مدلهای مختلف لیزر، در اجرای این عملکرد هنگام کلیک بر روی ” ” قبل از اینکه به وضعیت ” ” تبدیل شود تاخیر وجود خواهد داشت. این وضعیت مرتبط با واحد لیزر است. کلیک بر روی ” ” لیزر راهنما/پایلوت را باز میکند.
توجه داشته باشید که عملکرد تنها با وجود اجزای مربوطه ماشین فعال میشود. اگر سختافزار شناسایی نشده باشد یا تنظیمات در ابزار پیکربندی نادرست باشند، دکمه عملکرد ممکن است کار نکند.
برای علامتگذاری موقعیت فعلی روی ” ” کلیک کنید، اگر نیاز به مکانیابی به موقعیت علامتگذاری شده دارید روی ” ” کلیک کنید. کاربران میتوانند در مجموع 6 علامت را در ” ” ثبت و را انتخاب کنند.
4-4 حفاظت از حد نرم
نرمافزار CypCutE عملکرد محدودیت نرمافزاری را فراهم میکند. میتوانید این عملکرد را با کلیک روی ” ” در پارامترهای عمومی فعال کنید. این ویژگی به طور پیشفرض روشن است.
وقتی سیستم تشخیص میدهد که منطقه حرکت از حد تعیین شده پیشی خواهد گرفت، پیام هشدار را به کاربر ارسال و ارسال فرمان حرکت را متوقف میکند تا از برخورد جلوگیری شود. طرح گرافیکی را روی صفحه رسم بررسی کنید تا مطمئن شوید که درون قاب سفید قرار دارد.
سیستم روی موقعیت فعلی به صورت برخط نظارت میکند و عملکرد موتور را به محض تشخیص پیشی گرفتن از حد نرم متوقف میکند.
توجه: حفاظت از حد نرم به مختصات صحیح متکی است؛ بنابراین، هر بار پس از تغییر تنظیمات دستگاه یا بروز خاموشی غیر عادی سیستم، کاربران باید بازگشت به مبدا را اجرا کنند تا مختصات صحیح شود.
4-5 قاب
با کلیک روی ” ” هد لیزر در امتداد خط پیرامون قطعه کار در یک قاب مستطیل حرکت میکند تا به کاربر کمک کند موقعیت ماشینکاری و ابعاد قطعه کار را روی صفحه شناسایی کند. سرعت فریم در “لایه-پارامترهای عمومی-سرعت فریم” تنظیم میشود.
توجه: اگر صفحه به درستی روی بستر دستگاه قرار نگیرد و عملیات یافتن لبه اجرا شود، جهت فریم نیز به درستی قرار نمیگیرد.
4-6 شروع و اجرای بدون برش
با کلیک بر روی ” ” ماشینکاری را شروع کنید، فرایند ماشینکاری مانند مختصات، سرعت، شمارش زمان و ارتفاع دنبالکننده و غیره قابل مشاهده خواهد بود.

در وضعیت فوق برای جلوگیری از تغییر اشتباه طرحهای گرافیکی هنگام ماشینکاری، به جز منوی فایل نمیتوانید به صفحات دیگر بروید. شما میتوانید ماشینکاری را متوقف کنید تا پارامترها را تغییر دهید و این تغییرات پس از سرگیری ماشینکاری اعمال خواهند شد. اگر بدون توقف ماشینکاری تغییرات، را اعمال کنید، تنظیمات در عملیات بعدی اعمال میشود.
با کلیک بر روی ” ” هد لیزر در امتداد مسیر برش واقعی با همان سرعت و شتاب حرکت میکند؛ اما لیزر، گاز و عملکرد دنبالکننده خاموش خواهند بود. در همین حال، سایر عملکردها مانند توقف، ازسرگیری، جلو، عقب و اطلاعات نقطه شکست همگی مانند برش واقعی هستند. اجرای بدون برش میتواند برای بررسی فرایند ماشینکاری بدون برش صفحه استفاده شود.
با تنظیمات پیشفرض، هد لیزر پس از پایان ماشینکاری به نقطه صفر بازمیگردد. اگر میخواهید هد لیزر به موقعیت مشخصی برگردد، میتوانید در پنل کنسول آن را تنظیم کنید، از جمله نقطه صفر، نقطه شروع، نقطه پایان، مبدا و نقطه علامت.

اگر گزینه ” ” انتخاب نشود، هدلیزر در جایی که ماشینکاری به پایان میرسد بیحرکت میماند. اگر میخواهید هدلیزر به نقطه علامت بازگردد، “پایان فرایند، برو به” (process ends, go to) + موقعیتی که میخواهید را انتخاب کنید.
پس از تکمیل یک فرایند ماشینکاری، یک عدد به گزینه “پایانیافته” (Finished) در پنل کنسول اضافه میشود. هنگامی که “پایانیافته” (Finished) به “نهایی” (Total) برسد، پیام هشدار برای یادآوری کاربران نمایش داده میشود. میتوانید تعداد هدف ماشینکاری و اقدامات هدلیزر را در بخش ” ” پس از تکمیل فرایند ماشینکاری تنظیم کنید. اگر نیاز به چرخه ماشینکاری دارید، روی ” ” کلیک کنید و تنظیمات را تکمیل کنید.
4-7 توقف، مکث و ادامه
برای توقف ماشینکاری، روی ” ” یا روی دکمه ” ” کنسول کلیک کنید.
با کلیک بر روی ” ” یا ” ” در پنل کنسول میتوانید فرایند ماشینکاری را متوقف کنید. در همین حال میتوانید پارامترها را در پنجره لایه تغییر دهید یا عملکردهایی در پنل کنسول مانند لیزر انفجاری، گاز، روشن/خاموش کردن عملکرد دنبالکننده و غیره اجرا کنید.
با کلیک بر روی ” ” یا دکمه ” ” در کنسول میتوانید فرآیند ماشینکاری را از موقعیت متوقف شده از هدبگیرید. کلیک بر روی ” ” فرایند ماشینکاری را مستقیما بدون مرحله پیشبرش از هدمیگیرد.
کلیک بر روی ” ” یا ” ” هد لیزر را به جلو یا عقب در مسیر ماشینکاری مکانیابی میکند. فاصله و سرعت یک مرحله در ” ” در کنترل پنل تنظیم میشود.
4-8 نقطه توقف
هنگامی که فرایند ماشینکاری به دلیل حادثهای مانند قطع برق قطع میشود، تا زمانی که طرحهای گرافیکی و پارامترهای مربوط به فرایند ماشینکاری و توالی تغییر نکرده باشند، میتوانید با کلیک بر روی ” ” روی نقطه توقف مکانیابی کنید. با کلیک بر روی ” “، برنامه از نقطه توقف ماشینکاری را از هدمیگیرد.
اگر پارامترهای ماشینکاری را تغییر دهید، دکمه “شروع” (Start) به ” ” تغییر میکند، در این وضعیت عملکرد نقطه توقف در دسترس نخواهد بود.
4-9 شروع از موقعیت مشخص
نرمافزار CypCutE به کاربران اجازه میدهد تا ماشینکاری را از هر موقعیت طرح گرافیکی شروع کنند. روی بخشی از طرح گرافیکی که میخواهید ماشینکاری را آنجا شروع کنید راست کلیک کرده و گزینه “شروع از اینجا” (Start from here) را انتخاب کنید. همانطور که در زیر نشاندادهشده است:

برای ملاحظات ایمنی، انتخاب “شروع از اینجا” (Start from her)، برنامه یک پیام نمایش میدهد تا از کاربران بخواهد عملیات را تایید کنند. سپس هد لیزر را به موقعیت مشخص شده مکانیابی کرده و ماشینکاری را شروع میکند. مسیر قبل از موقعیت مشخص شده ماشینکاری نخواهد شد.
اگر “مکانیابی به اینجا” (Locate here) را انتخاب کنید، هد لیزر به موقعیت مشخص شده مکانیابی میشود و سپس در وضعیت توقف قرار میگیرد.
میتوانید “مکانیابی به اینجا” (Locate here) را چندین بار اجرا کنید تا نسبت به اجرای دقیق آن مطمئن شوید. یا میتوانید موقعیت شروع را با استفاده از دکمههای ” ” و ” ” تنظیم کنید.
4-10 پارامترهای عمومی
تنظیمات پارامتر در پنجره “پارامترهای عمومی” روی شرایط کار دستگاه، عملکرد برش و کارایی تاثیر میگذارد.
در جدول زیر برخی از این پارامترها لیست شدهاند.
|
پارامترهای کنترل حرکت |
|
|
Travel speed (سرعت حرکت) |
سرعت اجرای بدون برش (متمایز از سرعت برش). |
|
Travel acceleration (شتاب حرکت) |
حداکثر شتابی که محور میتواند در حرکت اجرای بدون برش به آن برسد. |
|
Travel low-pass frequency (فرکانس پایینگذر حرکت) |
تغییر شتاب تغییرات ناگهانی شتاب حرکت. |
|
Frame speed (سرعت قاب) |
سرعت حرکت قاب دور قسمتهای قطعه کار. |
|
Cutting acceleration (شتاب برش) |
حداکثر سرعتی که محور میتواند در برش به آن برسد. |
|
Cutting low-pass frequency (فرکانس پایینگذر برش) |
تغییر شتاب تغییرات ناگهانی شتاب برش. |
|
Jog acceleration (شتاب جابهجایی) |
حداکثر سرعتی که محور میتواند در جابهجایی به آن برسد. |
|
Jog low-pass frequency (فرکانس پایینگذر جابهجایی) |
تغییر شتاب شتاب جابهجایی. |
|
Corner acceleration (شتاب گوشه) |
شتاب تغییر زاویه در گوشهها. |
|
Curve precision (دقت منحنی) |
هرچه مقدار آن کمتر باشد، دقت ماشینکاری منحنی بیشتر خواهد بود. |
|
Corner precision (دقت گوشه) |
هرچه مقدار آن کمتر باشد، دقت ماشینکاری گوشهها بیشتر خواهد بود. |
|
تنظیمات پیشفرض |
|
|
Gas on delay (تاخیر روشن شدن گاز) |
تاخیر در شروع دمیدن گاز قبل از برش. |
|
First gas-on delay (تاخیر فاز اولیه دمدین گاز) |
تاخیر اضافی در زمان دمیدن گاز برای اولین بار پس از راهاندازی ماشین. |
|
Pre gas on (پیشدمیدن گاز) |
زمان دمیدن گاز هنگام شروع. |
|
Gas switch delay (تاخیر تعویض گاز) |
زمان مورد نیاز برای اطمینان از تخلیه کامل گاز قبلی و ورود گاز جدید هنگام تعویض گاز. |
|
Cooling delay (تاخیر خنککاری) |
زمان دمیدن گاز در نقطه خنککاری. |
|
System delay (تاخیر سیستم) |
تاخیر در پاسخ سروو. |
|
Resume, stepback (ازسرگیری، عقبگرد) |
هنگام از سرگیری فرایند برش از وضعیت توقف، هد لیزر به میزان مشخصی عقبگرد میکند. |
|
پارامترهای گاز |
|
|
Gas pressure (فشار گاز) |
فشار گاز هنگام دمیدن |
|
Gas on (زمان دمیدن گاز) |
مدت زمان دمیدن یک بار گاز |
|
Interval (فاصله) |
زمان قطع دمیدن گاز در تمام عملیات |
|
Start, Gas On (شروع، شروع دمیدن گاز) |
تعداد دمیدنها در ابتدای پردازش |
|
Resume, Gas On (بازگشت، شروع دمیدن گاز) |
تعداد دمیدنها هنگام از سرگیری پردازش |
|
پارامترهای کنترل دنبال کردن |
|
|
Lift height (ارتفاع بالا بردن) |
حداکثر ارتفاع پرش قورباغهای (فراگ جامپ) محور Z. |
|
Max follow height (حداکثر ارتفاع دنبال کردن) |
در دنبال کردن فاصله بین نازل و صفحه محدودیت وجود دارد. اگر ارتفاع دنبال کردن از این مقدار بزرگتر باشد، محور Z این ارتفاع را دنبال کرده و سپس به ارتفاع هدف بالا میرود. |
|
Frog leap lift (پرش قورباغهای) |
حرکت محور Z به سبک پرش قورباغه برای صرفهجویی در زمان. |
|
Smart Frog leap (پرش قورباغهای هوشمند) |
به طور خودکار ارتفاع پرش را بر اساس زاویه بالا رفتن قطعات تنظیم میکند. |
|
Frog-leap start height (ارتفاع شروع پرش قورباغهای) |
قبل از اجرای پرش قورباغه، به ارتفاع تنظیمشده بالا میرود. |
|
Max Frog leap down (حداکثر پرش قورباغه پایین) |
مقدار محور Y در راس پرش قورباغه. |
|
Short distance no lift (فاصله کوتاه بدون بالا بردن) |
اگر در تنظیمات لایه “فاصله کوتاه بدون بالا بردن” انتخاب شده باشد، وقتی فاصله اجرای بدون برش کمتر از این مقدار باشد، محور Z بالا نرفته و در ارتفاع برش باقی میماند. |
|
Hold fixed height (حفظ ارتفاع ثابت) |
در برش مواد غیر فلزی کاربرد دارد، انتخاب این گزینه باعث غیر فعال شدن عملکرد دنبال کردن در برش میشود. |
|
Smart follow (دنبال کردن هوشمند) |
در برشهای کوتاه، فرآیند تشخیص ورق را انجام نمیدهد. |
|
پیشرفته |
|
|
Hide crucial settings (مخفی کردن تنظیمات حیاتی) |
مخفی کردن برخی از پارامترها که تنظیم نادرست آنها میتواند روی عمر ماشین تاثیر منفی بگذارد. |
|
فلای کات در میکروجوینت (FlyCut در MicroJoint) |
انجام میکروجوینت با فلای کاتینگ بدون وقفه انجام میشود. در صورت فعال بودن تکنیکهای پیشبرش، غیر فعال است. |
|
Technique check (بررسی تکنیکها) |
بررسی اعتبار پارامترهای پیشفرض برش. |
|
Thickness check (بررسی ضخامت) |
بررسی اعتبار اطلاعات ضخامت ماده در تنظیمات پارامتر لایه. |
|
Quick Find Edge (جستجوی سریع لبه) |
کوتاه کردن فرآیند یافتن لبه. |
|
Edit PLC Process (ویرایش فرآیند PLC) |
ویرایش فرآیند PLC. |
|
Pierce Defilm (پیشبرش Defilm) |
تنظیم ترتیب Defilm و پیشبرش. |
|
FlyCut overcut (انجام بیش از حد فلایکات) |
افزایش فاصله فلای کات برای اطمینان از برش کامل قطعه. |
|
Extended cutoff length (طول برش اضافه) |
فاصله برش اضافه در خط برش. |
|
GasOn protection (حفاظت از روشن کردن گاز) |
انتخاب “دمیدن” در تنظیمات لایه و تنظیم فشار گاز. |
|
Unit (واحد) |
انتخاب واحد پارامترها بر اساس عادات شما |
5- عملکرد دستیار CNC در آموزش نرم افزار cypcut
5-1 شبیهسازی
کاربران میتوانند فرآیند برش را شبیهسازی کرده و ترتیب برش را در برنامه بررسی کنند. این فرآیند تنها در نرمافزار اجرا شده و هیچ دستوری به دستگاه ارسال نمیشود. با شبیهسازی ماشینکاری، کاربران میتوانند ترتیب بین قطعات و درون قطعات را بررسی کنند.
بر روی ” ” در کنترل پنل کلیک کنید، به طور خودکار به منوی “CNC” وارد میشوید، در اینجا میتوانید سرعت شبیهسازی را در نوار ابزار تنظیم کنید.

5-2 یافتن لبه
نرمافزار CypCutE از دو الگو برای یافتن لبه صفحه استفاده میکند: یافتن لبه با BCS100 و یافتن لبه بهصورت دستی. با کلیک بر روی منوی کشویی “یافتن لبه” (Find Edge) میتوانید الگوی یافتن لبه را برای مکانیابی موقعیت صفحه و لبه انتخاب کنید. نتیجه یافتن لبه در ناحیه بالا سمت راست صفحه طراحی (drawing board) نمایش داده میشود.
روی ” ” در زیر بخش CNC کلیک کنید یا بر روی “یافتن لبه با ظرفیتسنجی” (Capacitive Find Edge) کلیک کنید تا پنجره پارامتر یافتن لبه BCS100 باز شود.
اندازه صفحه X طول صفحه در جهت X دستگاه است؛ اندازه صفحه Y طول صفحه در جهت Y دستگاه است. موقعیت نقطه دوم و سوم برای مکانیابی لبه صفحه با توجه به ابعاد صفحه محاسبه میشود، توصیه میشود مقداری کوچکتر از ابعاد واقعی وارد کنید تا از برخورد هد لیزر به دندانههای دستگاه جلوگیری شود.
حاشیه: نتیجه یافتن لبه یک نقطه 0 از صفحه را تعیین میکند. این حاشیه میتواند نقطه 0 را به سمت داخل یا خارج از صفحه تنظیم کند. اگر حاشیه صفحه را در صفحات چیدمان تنظیم کردهاید، میتوانید در اینجا مقدار 0 را وارد کنید.
شناسایی ابعاد صفحه: به طور خودکار ابعاد صفحه را با توجه به مرز طرح گرافیکی تنظیم کنید.
یافتن لبه 6 نقطهای: توصیه میشود که این فرآیند روی صفحات نازک استفاده شود. هد لیزر 6 بار عملیات یافتن لبه را اجرا میکند تا از تداخل دندانههای دستگاه کاسته شود.
شروع از موقعیت از پیش تعیین شده: میتوانید یک موقعیت ثابت تنظیم کنید، سپس یافتن لبه هر بار از این موقعیت شروع میشود. میتوانید هد لیزر را در یک موقعیت مناسب به عنوان نقطه شروع برای یافتن لبه مکانیابی کنید. این موقعیت باید درون صفحه باشد.
شروع از موقعیت فعلی: هد لیزر از موقعیت فعلی شروع به یافتن لبه میکند. لطفا مطمئن شوید که هدلیزر درون صفحه است.
اگر “یافتن لبه قبل از ماشینکاری” (find edge before machining) را انتخاب کنید، دستگاه قبل از شروع ماشینکاری یافتن لبه را اجرا میکند.
توجه: قبل از اجرای عملکرد یافتن لبه، مطمئن شوید که هد لیزر میتواند به درستی متریال را دنبال کند. زاویه شیب صفحه نباید بیشتر از 10 درجه باشد.
پنجره پارامتر یافتن لبه به صورت زیر نمایش داده میشود.

همچنین میتوانید اقدامات دقیقتر را با کلیک بر روی “تنظیمات جزئی” (Detail settings) در پایین سمت چپ تنظیم کنید.
سرعت یافتن لبه روی دقت نهایی تاثیر میگذارد، به همین خاطر انتخاب سرعت 100 میلیمتر بر ثانیه توصیه میشود؛
یافتن ارتفاع لبه فاصله بین نازل و صفحه در فرآیند یافتن لبه انجام میشود، مقدار 4 میلیمتر توصیه میشود؛
پرانگ دیف (Prong Dif) فاصله بین نوک دندانههای دستگاه است؛
فاصله دو نقطه و 2 (لبه کوتاه) موقعیت دو نقطه دیگر را تعیین میکند.
5-3 برش سریع
برش سریع برای برش سریع قسمتهای باقیمانده استفاده میشود.
برش صفحه نازک: هنگامی که علامتگذاری شود، فاصله ایمنی برش اثر خواهد کرد.
فاصله ایمنی برش: حرکت هد لیزر از بیرون صفحه در ارتفاع ثابت شروع میشود و پس از عبور از این فاصله به سراغ صفحه خواهد رفت.
برش X (چپ به راست): این گزینه را هنگام اجرای عملکرد تقسیم صفحه انتخاب کنید، هد لیزر از صفحه خارج شده و سپس از سمت چپ برش میدهد، سپس از صفحه خارج شده و از سمت راست برش میدهد.
توجه: هنگام تقسیم صفحه باید از پارامتر لایه سبز استفاده شود.
5-4 فرآیند PLC
با کلیک بر روی ” ” در منوی “CNC” کاربران میتوانند فرآیند PLC را ویرایش و اجرا کنند.
توجه: تنظیمات نامناسب PLC میتواند منجر به بروز مشکلات جدی شود! در صورت داشتن هرگونه تردید با تکنسینهای ما تماس بگیرید.
5-5 دستور (فرمان)
اگر یک دستور فوری در حین اتمام دستور جاری اعمال شود، از عملکرد دستور استفاده کنید تا پیشرفت از جمله نقطه صفر برنامه، زاویه یافتن لبه، نقطه توقف و فایل را ذخیره کنید. پس از اتمام دستور فوری، میتوانید آخرین دستور را دوباره وارد کنید، سپس به نقطه توقف بروید و ماشینکاری را مجددا شروع کنید.
5.6 بازگشت به نقطه مبدا
میتوانید روی ” ” در منوی CNC کلیک کنید تا محورها را به مبدا مکانیکی بازگردانید و مختصات را بازسازی کنید. جزئیات را در بخش “مختصات” (coordinates) ببینید. در صورت انتخاب گزینههای “فقط X” (X Only) یا “فقط Y” (Y Only) محور به مبدا به صورت جداگانه بازگردانده میشود. اگر “ابتدا محور Z” (Z axis first) یا “شامل فوکوس خودکار” (Auto-focus included) را انتخاب کنید، برنامه این اقدامات را هنگام بازگرداندن محورها به مبدا اجرا خواهد کرد.
5-7 مسیر
در ماشینکاری، اگر نیاز دارید هد برش را به یک موقعیت خاص ببرید، میتوانید روی ” ” در منوی CNC کلیک کنید و مختصات خاصی را که میخواهید در باکس نشان داده شده در سمت راست وارد کنید.

همچنین میتوانید پارامترهای تداخلسنج لیزری را در این بخش تنظیم کنید تا خطای بین موقعیت در نرمافزار و موقعیت واقعی روی دستگاه را آزمایش کنید، تا خطای مکانیکی را جبران کنید که به عنوان جبران خطای مکانیکی ناشی از تغییرات گام (pitch) شناخته میشود.
5-8 کالیبره کردن
نرمافزار از کالیبره دستی و کالیبره خودکار با یک کلیک پشتیبانی میکند.
5-9 کلیدهای میانبر
جدول زیر کلیدهای میانبر متداول استفاده شده در نرمافزار CypCutE را نمایش میدهد، برخی از این کلیدها تنها در شرایط خاص قابل استفاده هستند. این کلیدهای میانبر به شما کمک میکنند تا سریعتر و کارآمدتر با نرمافزار CypCutE کار کنید.
|
کلید میانبر |
عملکرد |
شرایط استفاده |
|
Ctrl + A |
انتخاب همه طرحیهای گرافیکی |
شرایط خاصی ندارد |
|
Ctrl + C |
کپی طرحهای گرافیکی در کلیپبورد |
انتخاب طرحهای گرافیکی برای عملیات |
|
Ctrl + Shift + C |
دستور کپی مبدا کار |
انتخاب طرحهای گرافیکی برای عملیات |
|
Ctrl + O |
باز کردن فایل |
شرایط خاصی ندارد |
|
Ctrl + P |
نمایش/پنهان کردن جهت طرح گرافیکی و مسیر حرکت |
شرایط خاصی ندارد |
|
Ctrl + V |
چسباندن طرحهای گرافیکی موجود در کلیپبورد به صفحه طراحی |
وجود طرحهای گرافیکی کپی شده در کلیپبورد |
|
Ctrl + W |
تطابق با پنجره موجود |
شرایط خاصی ندارد |
|
Ctrl + X |
برش طرحهای گرافیکی به کلیپبورد ویندوز |
انتخاب طرحهای گرافیکی برای عملیات |
|
Ctrl + Y |
بازگرداندن دستوری که تازه لغو شده است |
وجود دستورات لغو شده |
|
Ctrl + Z |
لغو دستوری که به تازگی انجام شده است |
وجود دستورات انجام شده |
|
F2 |
باز کردن پنجره تنظیمات پارامتر لایه |
شرایط خاصی ندارد |
|
F3 |
مشاهده تمام طرحهای گرافیکی |
شرایط خاصی ندارد |
|
F4 |
مشاهده محدوده کامل دستگاه ابزار |
شرایط خاصی ندارد |
|
F7 |
نمایش/پنهان کردن مسیر برش |
شرایط خاصی ندارد |
|
F8 |
نمایش/پنهان کردن مسیر حرکت |
شرایط خاصی ندارد |
|
DEL (Delete) |
حذف طرحهای گرافیکی انتخاب شده |
انتخاب طرحهای گرافیکی برای عملیات |
|
SPACE (space) |
تکرار دستور قبلی |
دستور قبلی قابل تکرار باشد |
– این عملکرد نیازمند کنترلر BCS100 است
– این عملکردهای نیازمند متخصصین آموزشدیده و پسورد مرتبط هستند که باید از تولیدکننده دریافت کنید
– به شرط داشتن سختافزارهای مرتبط و قدرتمند