نرمافزار کنترل دستگاه لیزر یکی از ارکان اساسی عملکرد این سیستم بهشمار میآید و در فرایند نصب دستگاه، نصب نرمافزار مربوطه نیز الزامی است. فرایند نصب نرمافزار RDWORKS بههیچوجه پیچیده نبوده و با بهرهگیری از این مقاله آموزشی، کاربران قادر خواهند بود این نرمافزار را بهسهولت بر روی سیستم خود نصب کنند.
چنانچه دستگاه لیزر برش از شرکت روتک تهیه شده باشد، کارشناسان ما درایورهای مرتبط و نرمافزار RDWORKS را جهت تسهیل فرایند نصب در اختیار شما قرار خواهند داد.
آموزش نصب نرم افزار RDWORKS
ابتدا پوشه حاوی فایلهای نرمافزار را باز کرده و گزینه RDWorksV8Setup را مطابق تصویر زیر انتخاب نمایید. با کلیک بر روی این گزینه، صفحهای ظاهر خواهد شد که در آن لازم است دکمه Install را فشار دهید تا فرایند نصب آغاز گردد.
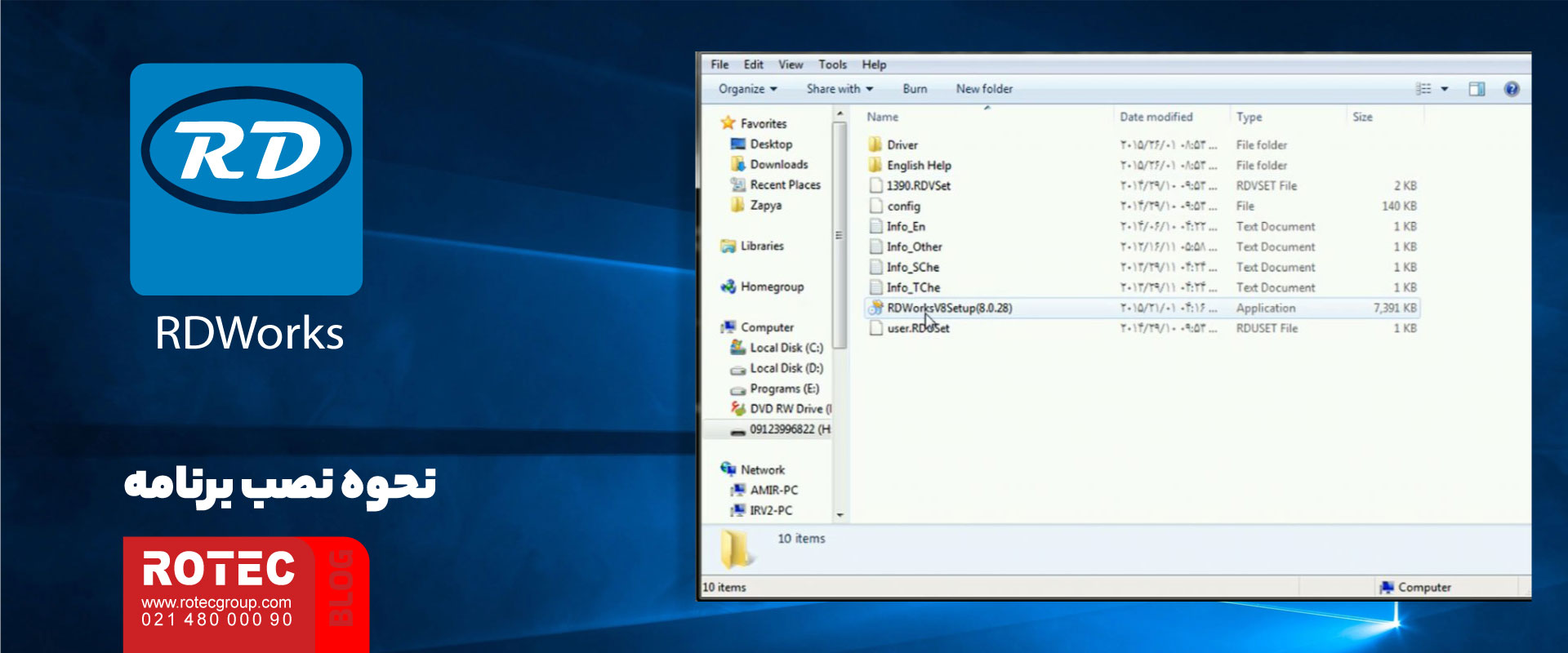
سپس برای شما صفحهای مطابق تصویر زیر نمایش داده میشود:
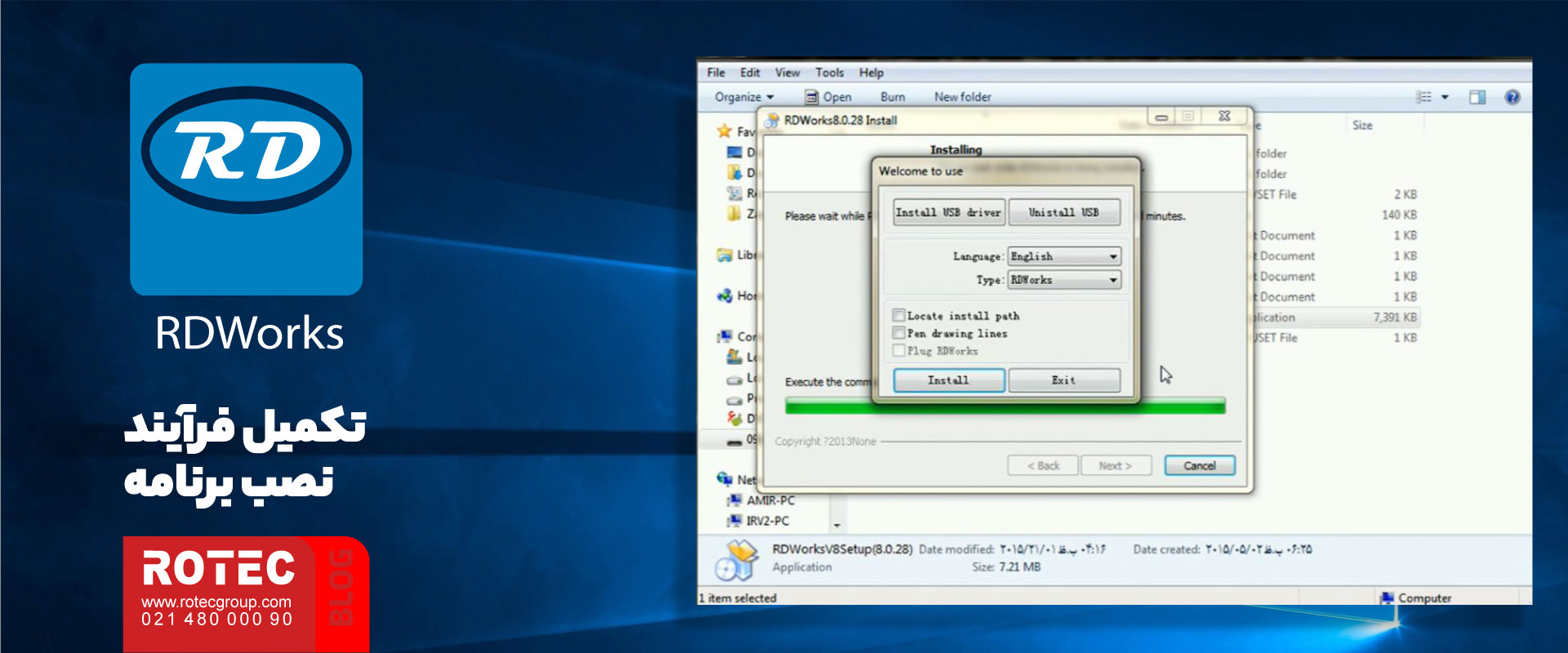
چنانچه دستگاه لیزر شما از طریق USB متصل است، گزینه Install USB driver را انتخاب کنید تا نیاز به بهروزرسانی دستی سختافزارها از بین برود. در غیر این صورت میتوانید مطابق دستورالعمل زیر عمل کنید.
روی My Computer کلیک راست کرده و گزینه Manage را انتخاب کنید تا صفحهای مشابه شکل زیر برای شما نمایش داده شود.
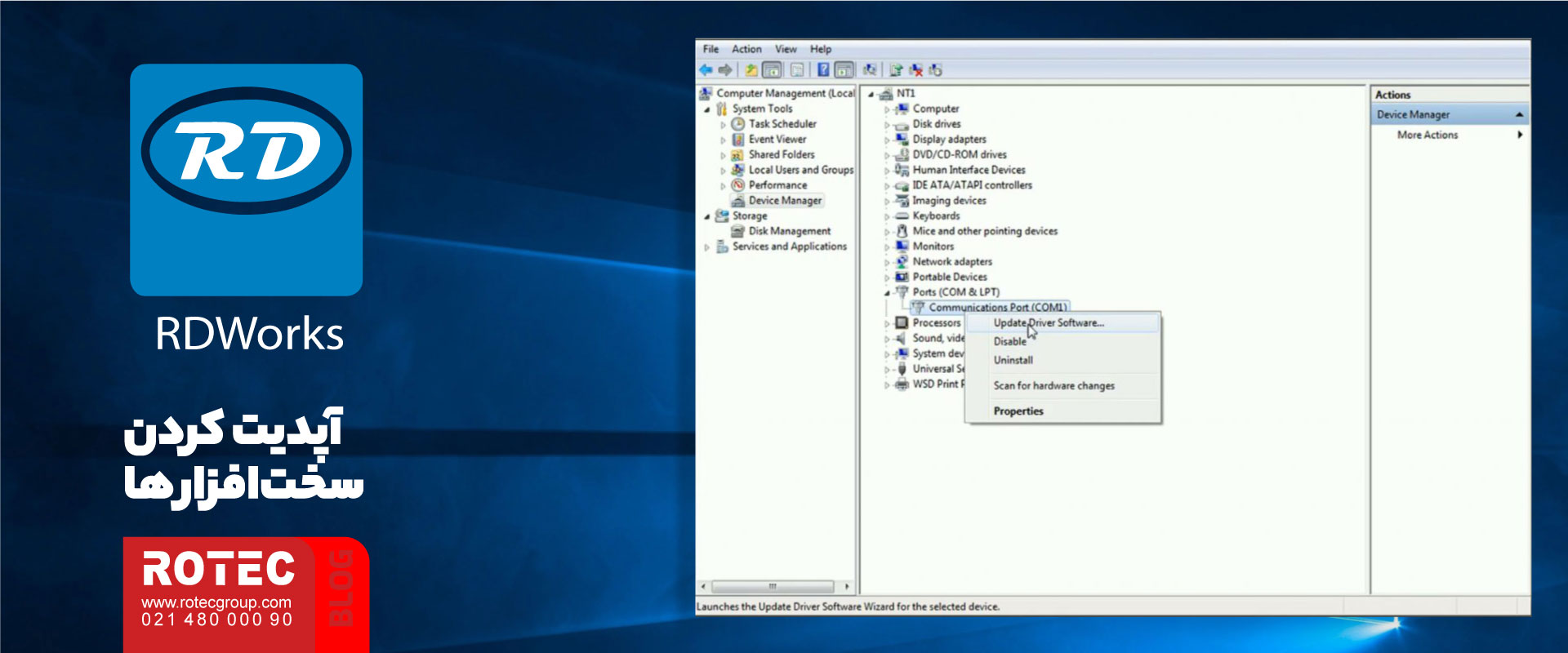
بهروزرسانی درایور نرمافزار RDWORKS
در بخش Device Manager، زیرمجموعهای به نام Port وجود دارد که با انتخاب گزینه Update Driver Software، صفحهای جدید برای شما باز میشود. در این مرحله، دو گزینه پیش روی شما قرار میگیرد که امکان تعیین مسیر نصب درایور نرمافزار را فراهم میسازد.
برای ادامه، میتوانید گزینه “Browse my computer for driver software” را انتخاب کرده و بهراحتی فایل درایور مورد نظر که در پوشه مشخص قرار دارد را بیابید.
پس از تعیین مسیر پوشه، با کلیک بر روی گزینه Next، فرایند نصب درایور نرمافزار دستگاه لیزر آغاز خواهد شد. پس از تکمیل نصب نرمافزار RDWORKS، آیکون مربوط به نرمافزار برش لیزری بر روی دسکتاپ سیستم شما ظاهر میشود و شما میتوانید برای شروع کار با دستگاه، بر روی این آیکون کلیک نمایید.
شرکت روتک علاوه بر ارائه نرمافزارهای برش لیزری و آموزش رایگان آنها، در هنگام نصب دستگاه نیز خدمات آموزشی مربوط به کار با دستگاه برش لیزر را توسط کارشناسان مجرب خود ارائه میدهد.

راهنمای ساخت جاسوئیچی با استفاده از نرمافزار RDWORKS
پس از نصب نرمافزار RDWORKS که به عنوان ابزار طراحی برای دستگاههای برش لیزری بهکار میرود، آیکون نرمافزار بر روی دسکتاپ شما نمایان خواهد شد. با کلیک بر روی این آیکون، میتوانید محیط نرمافزار را مطابق تصویر زیر مشاهده و وارد فرایند طراحی شوید.
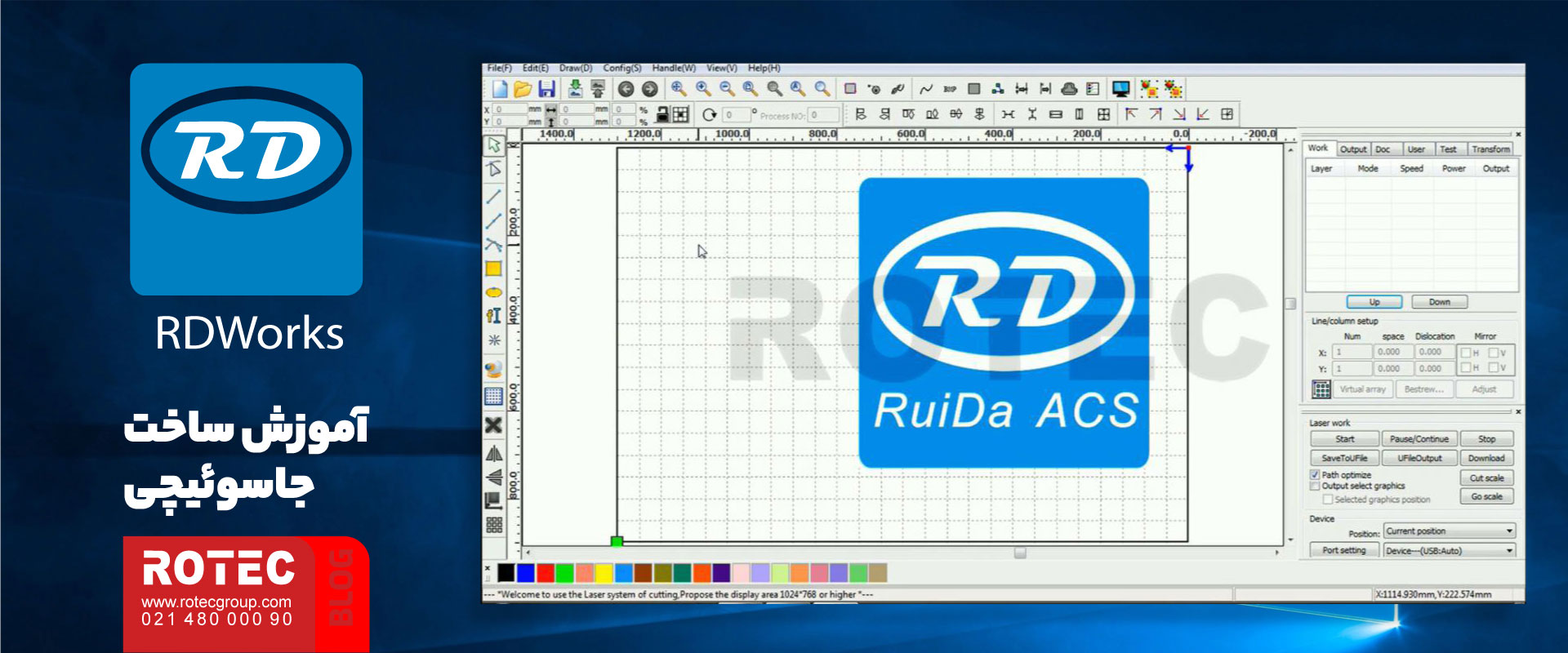
تمامی بخشهای نوارابزار نرمافزار تا حد زیادی مشابه نرمافزار کورل دراو است؛ از این رو، کار با این محیط طراحی بسیار ساده و کاربرپسند خواهد بود.
آموزش نصب نرم افزار RDWORKS: مراحل ساخت جاسوئیچی:
در ابتدا، با استفاده از ابزار مناسب، یک بیضی به ابعاد 30 در 60 میلیمتر رسم میکنیم. سپس، برای ایجاد یک خط داخلی، یک بیضی دیگر با ابعاد 27 در 57 میلیمتر در داخل بیضی قبلی ترسیم مینماییم. شکل زیر نحوه استفاده از ابزار رسم بیضی و تغییر اندازه آن را به نمایش میگذارد.

با استفاده از ماوس و روش کشیدن و رها کردن، بیضی کوچکتر را در داخل بیضی بزرگتر قرار داده و برای تراز کردن دقیق آنها، هر دو بیضی را با استفاده از ابزار Center Page به مرکز میز کار منتقل میکنیم؛ در این مرحله، نرمافزار طراحی برش لیزری بهطور خودکار هر دو بیضی را هممرکز میکند. موقعیت قرارگیری طرح بر روی میز کار اهمیتی ندارد؛ چرا که هنگام بارگذاری طرح، این امکان فراهم است که مشخص کنید حکاکی یا برش از کدام نقطه آغاز شود. در مرحله بعد، یک متن برای مرکز طرح در نظر میگیریم و با استفاده از ابزار Text آن را در جای مناسب ایجاد میکنیم.

سپس با استفاده از ماوس، متن را در مرکز بیضی تراز میکنیم.
برای ایجاد سوراخ جا کلیدی، مجددا یک دایره با استفاده از نوار ابزار رسم میکنیم. در این مرحله، طرح دستگاه برش لیزری به صورت زیر قابل مشاهده است.
در این وضعیت، مشاهده میشود که تمامی لایههای طرح دستگاه لیزر به یک رنگ بوده و Mode تمامی آنها در وضعیت Cut قرار دارد.
برای اعمال تغییرات رنگی، ابتدا با استفاده از ابزار Select بخشهای مورد نظر را انتخاب کرده و سپس رنگ مطلوب را به آنها تخصیص میدهیم تا رنگ محدوده انتخابشده تغییر یابد.
همانطور که در شکل زیر مشاهده میشود، رنگ تمامی بخشها تغییر یافته است و تنها بخشهایی که باید برش بخورند به رنگ مشکی باقی میمانند:

آموزش نصب نرم افزار RDWORKS: راهنمای حکاکی و برش با نرمافزار RDWORKS
در این مرحله، باید به تنظیم اولویتها برای عملیات حکاکی و برش پرداخته و همچنین سرعت حکاکی را مشخص نماییم.
لایههایی که نیاز به برش دارند به رنگ مشکی مشخص شدهاند، لایه مربوط به حکاکی به رنگ آبی، و بخشهایی که باید خطوط انداخته شوند به رنگ قرمز تعریف شدهاند.
در این مرحله، لازم است اولویتبندی لایهها را تنظیم کنیم. در بخش لایهها (Layer)، ابتدا لایه آبی که برای حکاکی در نظر گرفته شده است را به عنوان اولین اولویت قرار میدهیم. سپس لایه قرمز که برای خطاندازی است به عنوان اولویت دوم و در نهایت لایه مشکی که برای برش طراحی شده است به عنوان اولویت سوم قرار داده میشود.
برای تنظیم مشخصات لایه اول (لایه آبی)، دو بار روی آن کلیک میکنیم تا صفحه تنظیمات مطابق شکل زیر باز شود:
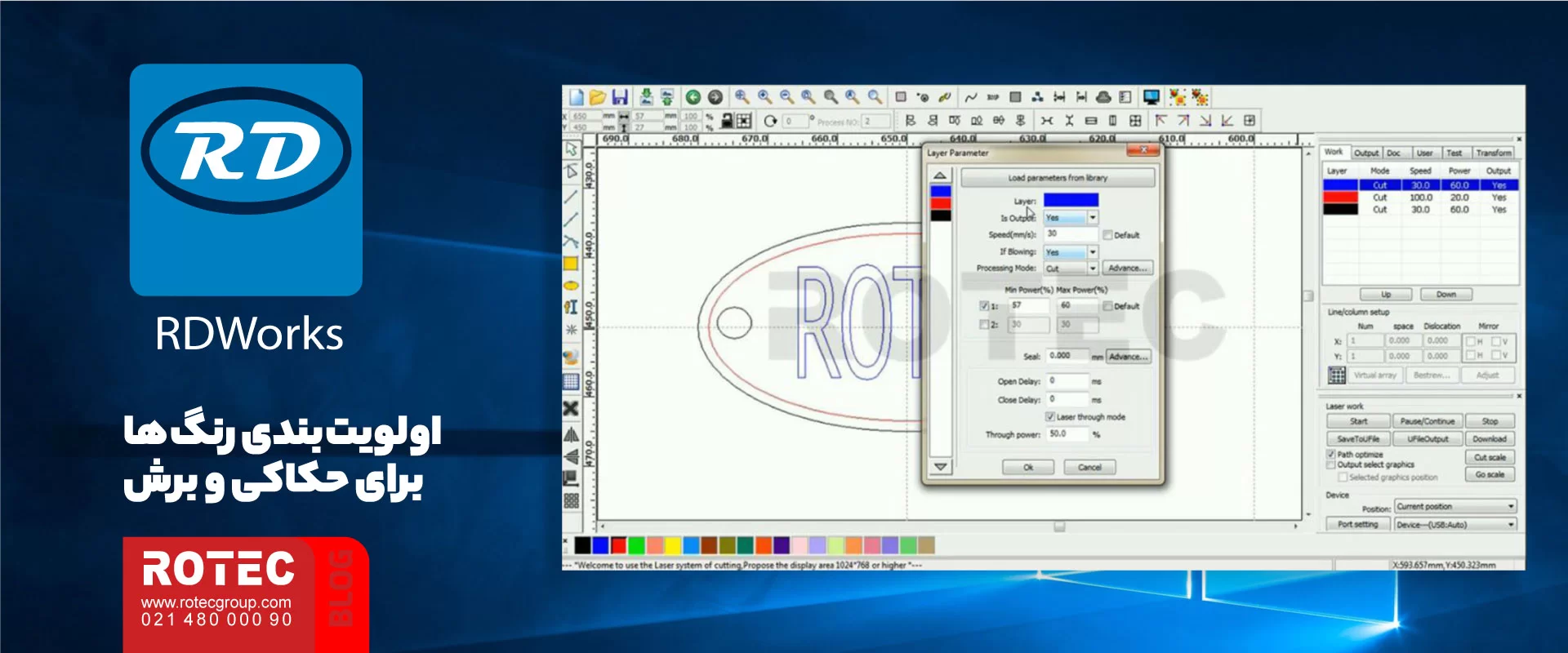
گزینه نخست برای تعیین رنگ است، و گزینه دوم مشخص میکند که آیا این لایه در فرایند خروجی اجرا شود یا خیر؛ این بخش را باید بر روی Yes تنظیم کنید.
در بخش Speed، باید سرعت حکاکی را مشخص کنید؛ این مقدار بین 100 تا 500 متغیر است و باید با توجه به ویژگیهای دستگاه لیزر تنظیم شود.
مرحله بعدی تنظیم گزینه Processing Mode است که باید بر روی Scan تنظیم شود.
سپس، باید حداقل و حداکثر توان خروجی را تعیین کنید.
در قسمت Scan Mode، نوع حکاکی را مشخص میکنیم که میتواند در دو جهت عمودی و افقی انجام شود.
گزینه X_swing عملیات برش را در محور x انجام میدهد، و خطوط حکاکی که به سمت پایین کشیده میشوند نیز در قسمت Interval به میلیمتر قابل تنظیم هستند. بهتر است مقدار Interval را به طور متوسط بر روی 0.1 میلیمتر قرار دهید.
اگر قصد دارید که متن را به صورت عمودی حکاکی کنید، تنظیمات را روی Y_swing قرار دهید. با این حال، معمولا استهلاک روی این محور بالاست و به همین دلیل بیشتر از محور X استفاده میشود.
در نهایت، باید تنظیمات مربوط به لایه خط انداز قرمز را انجام دهیم؛ بنابراین با دو بار کلیک بر روی آن، صفحهای مشابه صفحه قبلی مطابق شکل زیر باز خواهد شد:

در این مرحله برای ایجاد خطوط، سرعت را بر روی مقدار 100 تنظیم کرده و حالت پردازش (Processing Mode) را بر روی Cut قرار میدهیم. توان بهینه برای دستگاههای لیزر شرکت روتک برابر با 20 است. اما از آنجایی که هد دستگاه هنگام رسیدن به لبههای کار تمایل به سوزاندن بیش از حد این نواحی دارد، حداقل توان باید حدود 3 درصد کمتر از حداکثر توان تنظیم شود.
بخش Through Power میزان توان استارت را تعیین میکند. در نهایت، لایه مشکی رنگ که برای عملیات برش محیطی در نظر گرفته شده است را انتخاب میکنیم.
برای این لایه، سرعت 30 معمولا مناسب تشخیص داده میشود.
توان برش را نیز 60 تنظیم میکنیم، اما به دلیل امکان بروز مشکلات مذکور، حداقل توان را حدود 3 تا 5 درصد کمتر از حداکثر مقدار تعیین میکنیم. همچنین Processing Mode را بر روی Cut قرار میدهیم. اکنون سه لایه تنظیم شدهاند و با فشردن دکمه Ok، تمامی تنظیمات ذخیره میشوند.
با توجه به توضیحات فوق، تنظیمات نرمافزار RDWORKS به شرح زیر اعمال میگردد:
|
مرحله |
نوع عملیات |
رنگ لایه |
سرعت (mm/s) |
حداقل توان (%) |
حداکثر توان (%) |
حالت پردازش |
|
تنظیم لایه 1 |
حکاکی |
آبی |
300 |
27 |
30 |
Scan |
|
تنظیم لایه 2 |
برش خطوط |
قرمز |
100 |
17 |
20 |
Cut |
|
تنظیم لایه 3 |
برش محیطی |
مشکی |
30 |
55 |
60 |
Cut |
- حکاکی با سرعت 300 و توان 30
- برش خطوط با سرعت 100 و توان 20
- برش محیطی با سرعت 30 و توان 60

برای ارسال فایل به منظور برش و آمادهسازی، میتوانید از سه روش زیر استفاده کنید:
- در بخش Laser Work، مستقیما بر روی دکمه Start کلیک کنید تا عملیات بهصورت مستقیم بر روی دستگاه اجرا شود.
- گزینه Download را انتخاب کنید تا فایل بر روی مینبرد دستگاه لیزر ذخیره گردد.
- از گزینه Save to File استفاده کنید؛ در این حالت، نرمافزار از شما محل ذخیرهسازی فایل بر روی کامپیوتر را درخواست میکند. پس از انتخاب مسیر و تعیین پسوند مناسب، میتوانید فایل را ذخیره کرده و سپس از طریق یک فلش مموری آن را به دستگاه لیزر منتقل نمایید.

یکی از قابلیتهای مهم پیش از آغاز فرایند برش، مانیتور کردن طرح است.
با استفاده از قابلیت مانیتورینگ، میتوانید طرح خود را پیش از اجرا مشاهده کنید تا در صورت نیاز، تغییرات لازم را قبل از شروع برش لیزری اعمال نمایید. علاوه بر این، در قسمت مانیتورینگ، امکان مشاهده زمان مورد نیاز برای تکمیل عملیات برش نیز فراهم است. همچنین با استفاده از گزینه Simulation میتوانید حرکت هد دستگاه را شبیهسازی و مشاهده کنید. به طور کلی، اغلب کاربران دستگاههای لیزر، طرحهای خود را ابتدا در نرمافزار Corel طراحی میکنند و سپس با وارد کردن (import) فایلهای خود به نرمافزار دستگاه لیزر، آنها را برای عملیات برش و حکاکی آماده میکنند.
آموزش تصویری نرمافزار RDWORKS بسیار مشابه نرمافزار Corel است و تقریبا تمامی نوارابزارهای آنها یکسان هستند؛ از این رو، کاربرانی که به نرمافزار Corel تسلط دارند، کار با نرمافزار RDWORKS را نیز ساده خواهند یافت.
برای راحتی کاربران، به جای مطالعه فایل PDF آموزش نرم افزار rdworks، میتوانید از ویدئوی آموزشی نصب نرمافزار استفاده کنید.
آموزش نصب نرم افزار RDWORKS: دانلود نرم افزار
شرکت روتک تمامی نرمافزارهای مورد نیاز برای دستگاههای برش فلزات و غیرفلزات را ارائه میدهد. دانلود نرمافزار RDWORKS بدون پرداخت هزینه امکانپذیر است؛ شما میتوانید با مراجعه به صفحه نرمافزار لیزر، نسخههای مختلف آن را با توجه به نیاز خود دریافت کنید. در صورت بروز هرگونه نقص فنی حین استفاده از نرمافزار، برای دریافت مشاوره و راهنمایی رایگان، میتوانید با کارشناسان فنی شرکت روتک تماس بگیرید.
اکنون زمان آن است که نحوه استفاده از نرمافزار RDWORKS برای دستگاههای غیرفلزی خود را بیاموزید.
چگونه باید دستگاه لیزر را برای ساخت جاسوئیچی تنظیم کرد؟
برش خطوط با سرعت 100 و توان 20
برش محیطی با سرعت 30 و توان 60
مراحل ارسال فایل برای برش و آمادهسازی چیست؟
گزینه Download را انتخاب کنید تا فایل بر روی مینبرد دستگاه لیزر ذخیره شود.
از گزینه Save to File استفاده کنید. نرمافزار از شما محل ذخیرهسازی فایل بر روی کامپیوتر را درخواست میکند. پس از انتخاب مسیر و ذخیره فایل با پسوند .rd، میتوانید آن را از طریق یک فلش مموری به دستگاه لیزر منتقل کنید.
نتیجهگیری
نرمافزار RDWORKS بهعنوان یک ابزار قدرتمند برای کنترل دستگاههای برش و حکاکی لیزری، امکاناتی گسترده برای طراحی و تنظیم دقیق عملیات برش و حکاکی ارائه میدهد. با استفاده از این نرمافزار، کاربران میتوانند بهراحتی طرحهای خود را ایجاد و تنظیمات لازم را برای دستگاه لیزر اعمال کنند. این نرمافزار با رابط کاربری ساده و مشابه با نرمافزار Corel، تجربهای آسان و کاربرپسند فراهم میکند. همچنین شرکت روتک با ارائه خدمات آموزشی و پشتیبانی، نصب و استفاده از این نرمافزار را برای کاربران آسانتر میکند.
چگونه نرمافزار RDWORKS را نصب کنیم؟
آیا برای استفاده از نرمافزار RDWORKS باید درایور خاصی نصب کنیم؟
نحوه تنظیم حکاکی و برش در نرمافزار RDWORKS چگونه است؟
چگونه فایلها را به دستگاه لیزر ارسال کنیم؟
کلیک بر روی دکمه Start در نرمافزار برای اجرای مستقیم.
استفاده از گزینه Download برای ذخیره فایل بر روی مینبرد دستگاه.
ذخیره فایل با استفاده از گزینه Save to File و انتقال آن به دستگاه از طریق فلش مموری.
