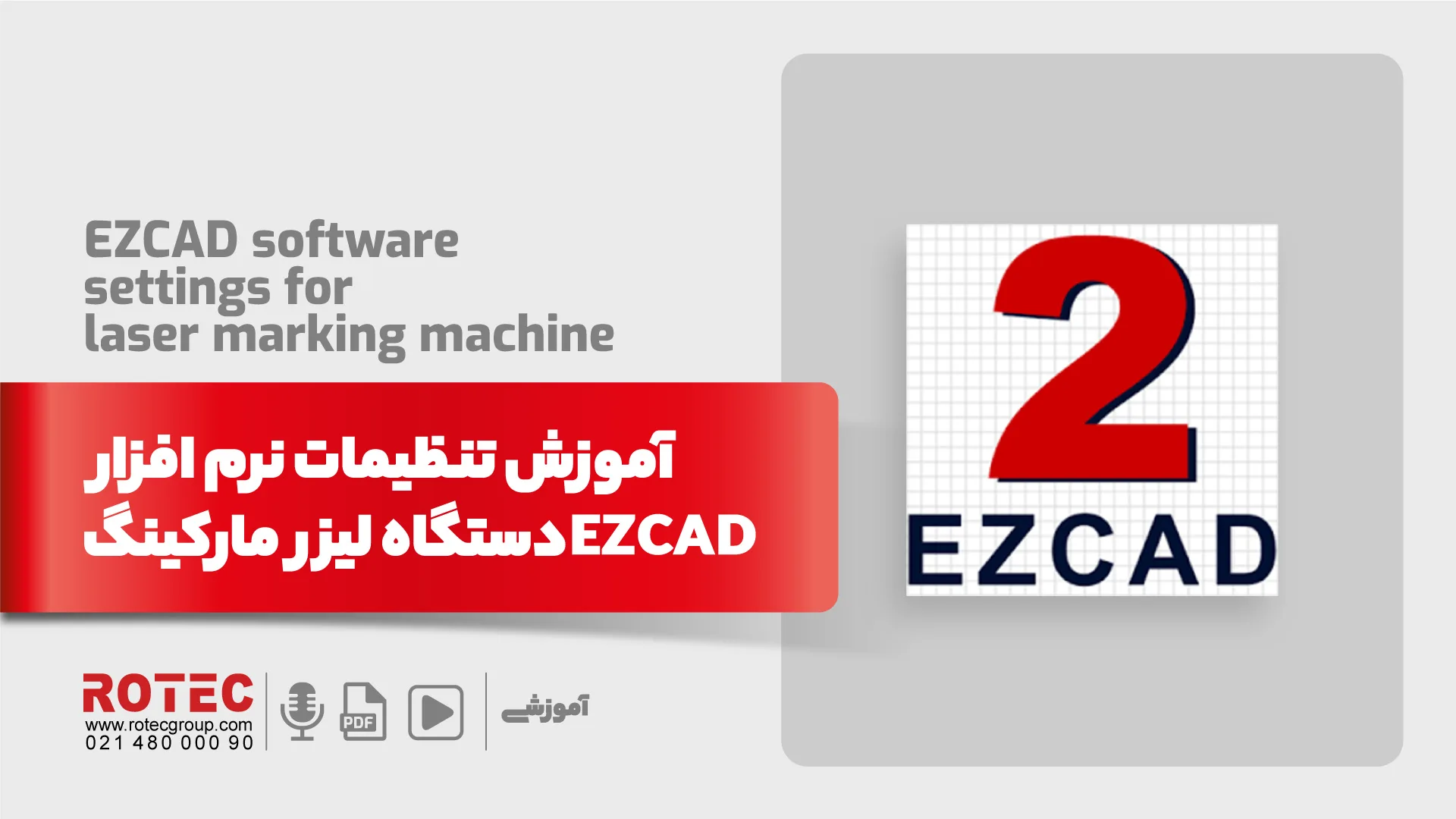در این مقاله آموزش تنظیمات نرم افزار ezcad ارائه شده است که برای دستگاه فایبر مارکینگ برای حکاکی فلزات به کار میرود؛ برای دانلود رایگان نرم افزار روی لینک نرم افزار لیزر کلیک کرده و آن را دریافت نمایید. بعد از اینکه این نرم افزار را برای اولین بار، اجرا کردید، باید تنظیمات خاصی را قبل از استفاده انجام دهید. قبل از اجرای نرم افزار، باید از روشن بودن دستگاه و متصل بودن کابل USB دستگاه به کامپیوتر مطمئن شوید.
نصب نرم افزار ezcad
استفاده از نرم افزار ezcad، معمولا به شکل نصبی نیست؛ بلکه باید فایلهای آن داخل سیستم با ویندوزهای 7 و 10 کپی شود. درایورهای مورد نظر نرم افزار باید نصب شده و قفل نرمافزاری هم باید شناخته شود؛ معمولا چون دستگاهها به کامپیوتر متصل هستند این کار از قبل انجام شده است.
آشنایی با نوار ابزارهای نرم افزار ezcad
نوار ابزار چپ
وقتی محیط نرم افزار را باز میکنید، سمت چپ نرمافزار یک نوار ابزاری وجود دارد که میتوانید طراحی را با آن انجام دهید. همچنین در این نوار ابزار میتوانید بارکد، تاریخ، ساعت و … را تنظیم کنید. سادهترین حالت برای حکاکی، استفاده از بخش سمت چپ نرمافزار است که در بخش TEXT میتوانید متن مورد نظر خود را تایپ کنید؛ سپس سایز، موقعیت و فونت را انتخاب کنید.
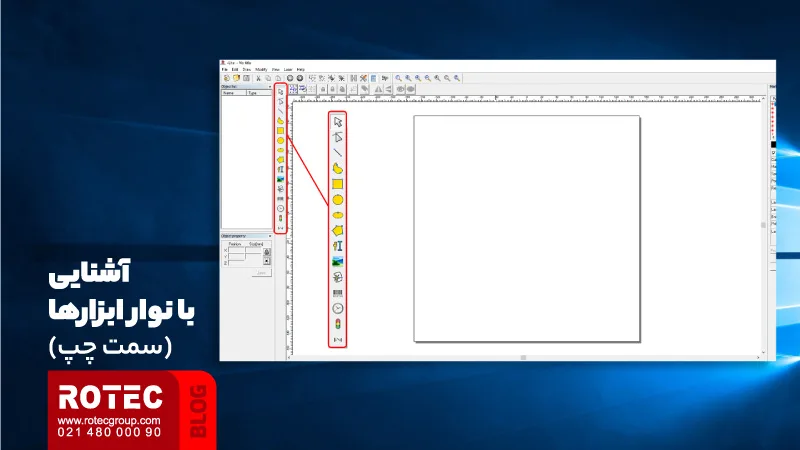
نوار ابزار بالا
در نوار ابزار بالا نیز، بخشهای زوم، Align کردن، تنظیمات حکاکی وجود دارد.
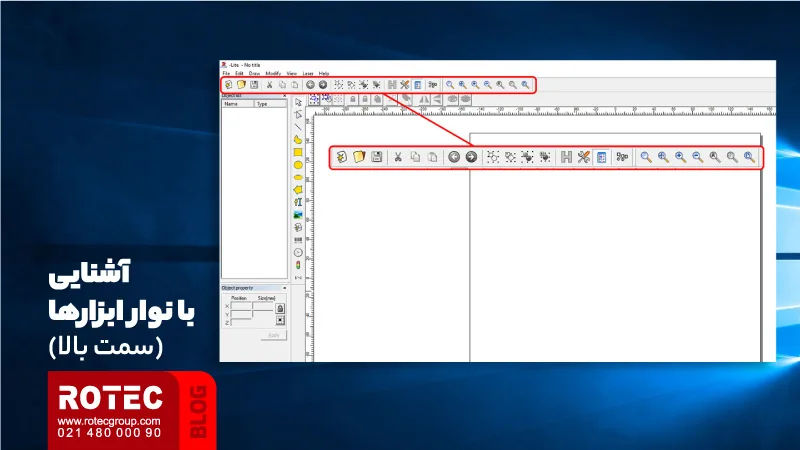
نوار ابزار راست (marking parameter)
سومین نوار ابزار مهم در نرم افزار ezcad، در سمت راست است که پارامترهای مهم توان، سرعت، قدرت و لایهبندی را میتوانید انجام دهید.
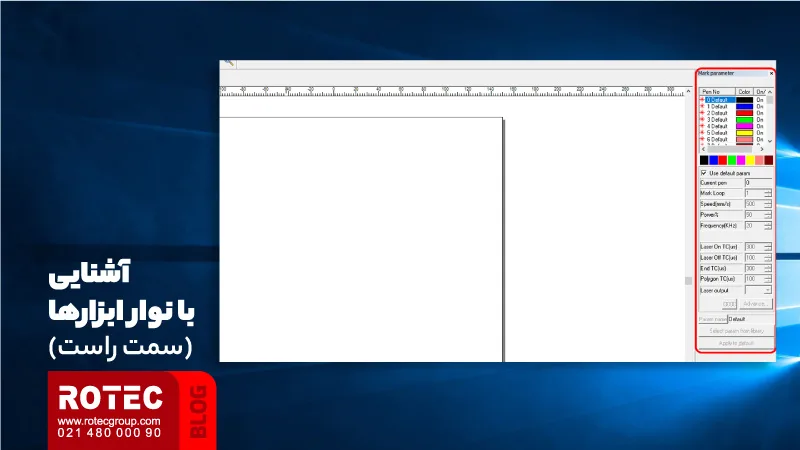
گزینه LOOP COUNT:
به معنای تعداد تکرار حکاکی گفته میشود.
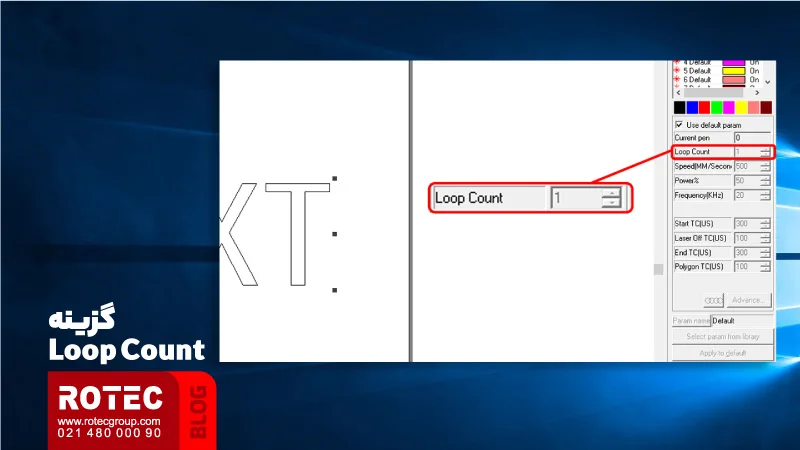
گزینه SPEED:
سرعت حکاکی در نرم افزار ezcad بر اساس میلیمتر بر ثانیه تعبیه شده که نهایت سرعت حک روی متریال تا 10000 میلیمتر است؛ سرعت میانگین پیشنهاد شده برای حکاکی توسط این دستگاه 3000 تا 5000 میلیمتر بر ثانیه است تا استهلاک دستگاه نیز حفظ شود.
گزینه CURRENT PEN:
به عنوان پاور هست که میتوانید آن را از 0 تا 100 تنظیم کنید.

گزینه Frequency:
از گزینه فرکانس برای تغییر رنگ استفاده میشود که فقط در فلزاتی مانند استیل کارایی دارد؛ با این حالت میتوانید توسط سورس دستگاه، بازهای از طوسی تا مشکی را حکاکی کنید.
- نکته: گاهی ممکن است بعد از نصب نرم افزار ezcad، تنظیمات زبان نرمافزار درست نباشد؛ بنابراین میتوانید از بخش file پنجره system parameters را باز کنید و از گزینه آخر به نام language زبان مورد نظر را انتخاب کنید.
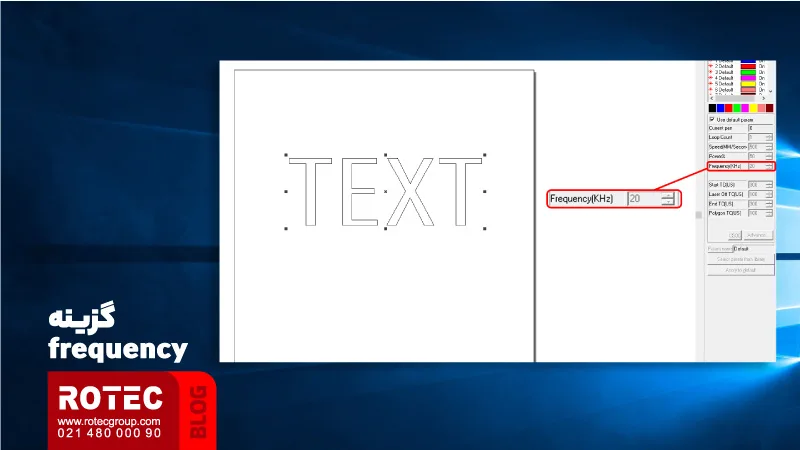
نوار ابزار پایین
مهمترین بخش نرم افزار ezcad، در نوار پایین دو تا زمان را به شما نشان میدهد که زمان بالایی نشاندهنده زمان آخرین کار انجام شده و زمان پایینی نشاندهنده زمان کار جدید است.
گزینه continuous:
با انتخاب این گزینه میتوانید حکاکی کار مد نظر را به صورت مداوم انجام دهید.
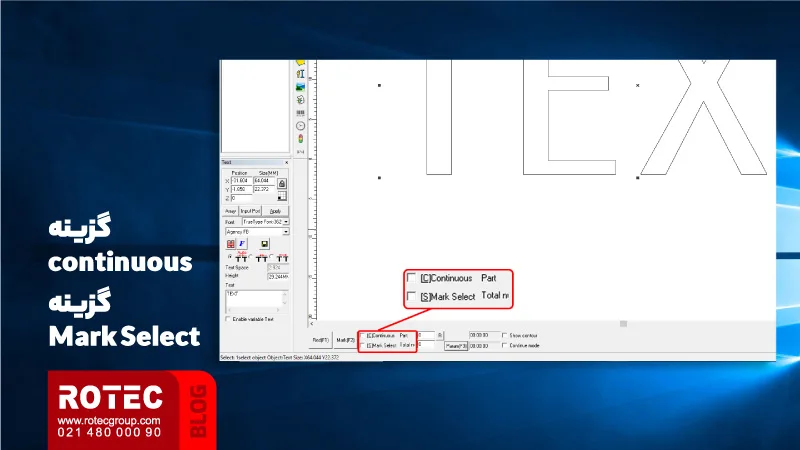
گزینه mark select:
با انتخاب این گزینه فقط محل انتخاب شده را میتوانید حکاکی کنید. در مرحله دوم با انتخاب گزینه RED، موقعیت مکانی روی صفحه موردنظر را برای حکاکی تعیین کنید و با گزینه MARK میتوانید عملیات حکاکی را انجام دهید؛ در این حالت، فقط دور متن نوشته شده در محیط نرم افزار ezcad، حکاکی میشود. برای حالتی که میخواهید داخل متن حکاکی شود، گزینه HACH را انتخاب کنید؛ در این بخش 3 مدل HACH وجود دارد که کاملا بستگی به کار مد نظر شما دارد.
با توجه به اینکه قطر پرتو لیزر بسیار نازک است، گاهی لازم است که پرتو به صورت افقی و عمودی و دور طرح هم زمان یا به صورت تک به تک انتخاب شود. در این بخش با انتخاب HACH1 میتوانید فاصله بین خطوط، زاویه در موارد مورب، نوع حکاکی و … را مشخص کنید؛ فاصله بین خطوط در تکست مورد نظر شما به معنای پر کردن آن طرح است و هر چه قدر این مقدار کمتر باشد، طرح شما بیشتر توسط حکاکی پر میشود. از بین گزینههای سمت راست نرم افزار ezcad میتوانید به لایهها رنگهای موجود را اختصاص دهید و برای هرکدام تنظیمات خاصی را انجام داده تا حک مورد نظر برای هر کدام انجام شود.
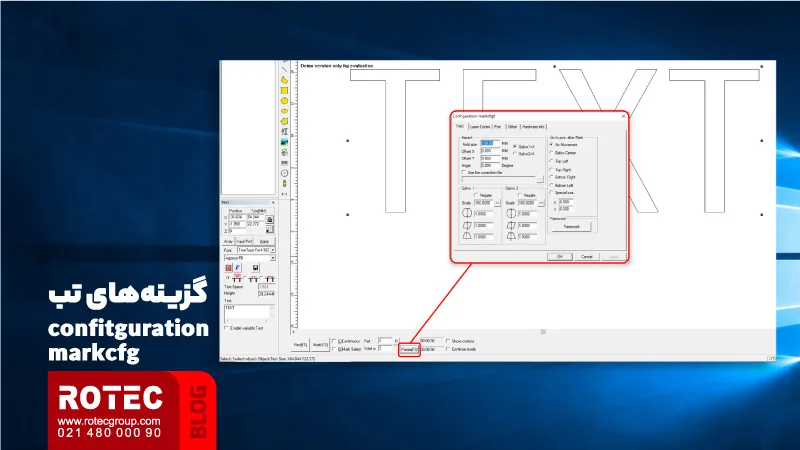
گزینههای تب configuration markcfg
با انتخاب گزینه param پنجرهای باز میشود که پارامترهای آن را توضیح میدهیم: گزینه galvo1 و galvo2 در بخش field: در این بخش میتوانید سایزهای دلخواهد حکاکی را تعیین کنید. اگر ابعاد طرح اعمال شده بهوسیلهی دستگاه با طرح اصلی متفاوت است، ابتدا مقدار گزینه Field Size در تب Field را به نسبت لنز خود تنظیم کنید.
در صورت تنظیم بودن آن از تنظیم بودن فوکوس دستگاه با بالا و پایین بردن هد دستگاه مطمئن شوید. اگر طرح در دستگاه بهصورت ۹۰ درجه چرخیده است با تغییر گزینه Galvo1 = X یا Galvo2 = X از تب فیلد ایراد را تصحیح کنید.
- نکته: اگر تیک در galvo1 و galvo2 جابهجا شود، حکاکی مورد نظر میچرخد و در واقع جای محور x و y جابهجا میشود.
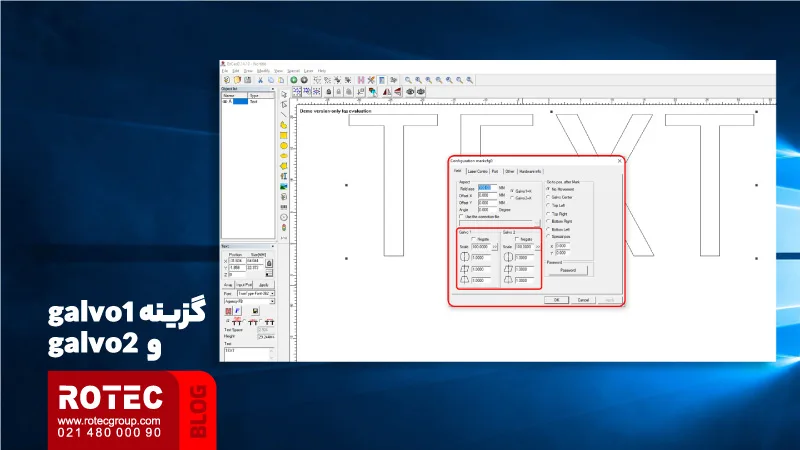
گزینه offset:
با استفاده از این گزینه میتوانید جابهجایی، شیفت و درجه دادن را در عملیات حکاکی تنظیم کنید.

گزینه laser control:
با باز کردن این پنجره، گزینه power map را میبینیم که به وسیله آن میتوانیم توان را تنظیم کنید؛ همچنین نوع دستگاه لیزر نیز با گزینه laser type باید مشخص شود.
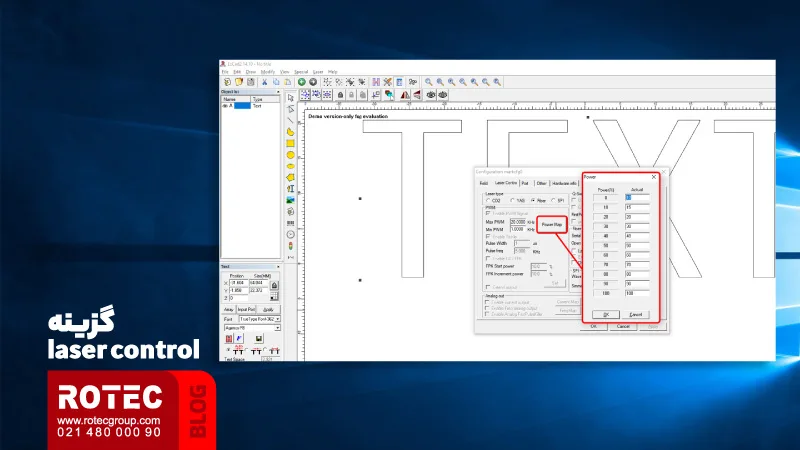
گزینه Port:
این تب مربوط به تنظیمات پورتهای ورودی و خروجی دستگاه است که بر روی کنترلر JCZ قرار دارند؛ این گزینه بیشتر برای دستگاههای لیزر فایبر مارکینگ جهت نصب روی خطوط تولید استفاده میشوند و برای دستگاههای رومیزی عموما فقط از گزینه Start Marking IO که مربوط به فوت سوییچ یا پدال استارت پایی است.
در دستگاههای لیزر بایستی Input Port بر روی ۸ تنظیم شده و دکمه قرمز کنار آن بر روی LOW بوده و Pulse Mode هم تیک خورده باشد. با باز کردن پنجره port، در گزینه red light pointer output دقت کنید که پورت باید روی 5 قرار گیرد تا پوینتر دستگاه کار کند.
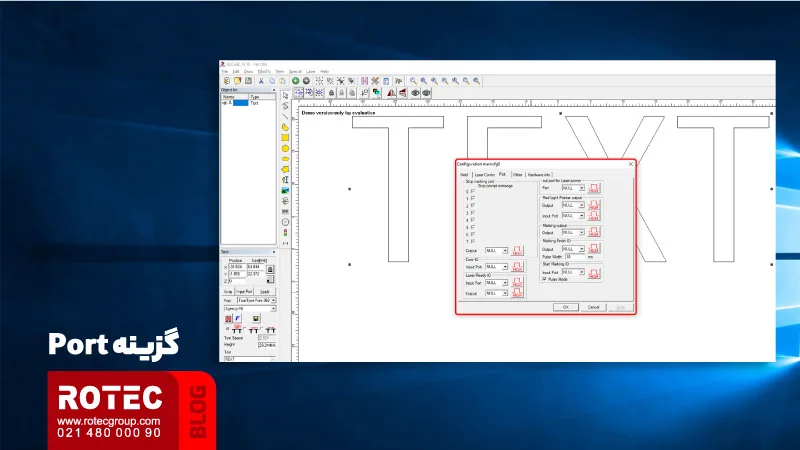
گزینه Other:
این گزینه نیز تنظیمات مختلفی همچون مکث قبل و بعد حکاکی و حداقل و حداکثر قدرت قابل استفاده کاربر و نمایش پیام مارکینگ وجود دارد.
پرکاربرد ترین کاربرد آن گزینه Red Light Pointer جهت تنظیم نور قرمز دستگاه است که در صورت داشتن خطا میان محل حکاکی و محل نور قرمز میتواند پس از کلیک بر روی دکمه Red Light Pointer و تنظیم مقادیر Offset Pos X و Offset Pos Y بصورت اعداد اعشاری مثبت یا منفی میتوان خطای نور قرمز را تصحیح نمود. (دقت شود در سورسهای ریکاس سری QB نور قرمز بهصورت اینترنال وجود دارد و همیشه دقیق بوده احتیاج به تنظیم ندارد)
گزینه Hardware info:
این گزینه نیز مربوط به اطلاعات برد کنترلر در نرم افزار ezcad است که برای بردهای اصلی در صورتی که دستگاه روشن و به کامپیوتر متصل باشد باید دارای سریال نامبر اصلی باشد.
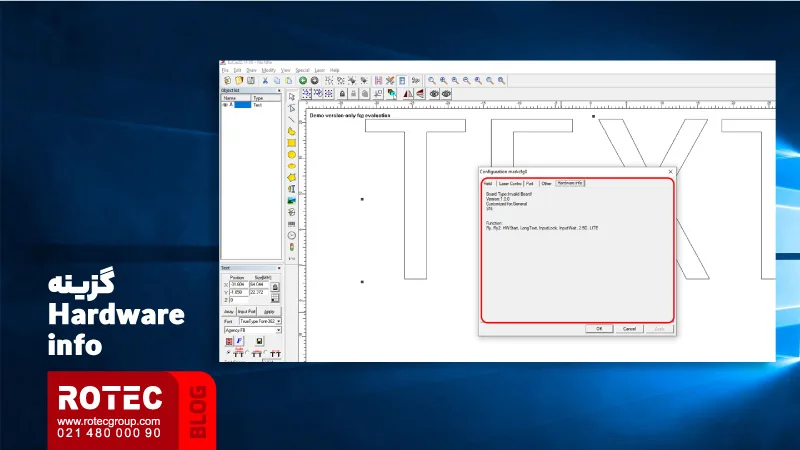
دانلود نرم افزار ezcad
شرکت روتک، تمامی نرم افزارهای کاربردی برای دستگاههای برش فلزات و غیرفلزات ارائه میدهد.
برای دانلود نرم افزار ezcad نیازی نیست مبلغی بپردازید، با مراجعه به صفحه نرم افزار لیزر میتوایند ورژنهای مختلف را با توجه به نیاز خود دانلود کنید. در صورتی که هنگام کار با نرم افزار دچار نقص فنی شدید، برای دریافت راهنمایی و مشاوره رایگان میتوانید با کارشناسان فنی روتک تماس حاصل فرمایید. همچنین جهت خرید و دریافت لیست قیمت دستگاه جوش لیزری با ما در تماس باشید.