نرم افزار RDCAM، نرم افزاری برای حکاکی با دستگاه لیزر است. در صورتی که شما هم یک دستگاه برش و حکاکی لیزری دارید و یا قصد خرید دستگاه لیزر دارید، نیازمند آشنایی با نرم افزار RDCAM هستید.
شرکت روتک به جهت سهولت کار شما عزیران تصمیم به آموزش گام به گام نرم افزار RDCAM در وب سایت خود گرفته. در این قسمت به شما ابزارهای مختلف این نرم افزار را آموزش خواهیم داد.
زمانی که نرم افزار را باز میکنید ابتدا با صفحهای مطابق با شکل زیر رو به رو میشوید که تمامی ابزارهای کاربردی را در این محیط میتوانید مشاهده نمایید. برای آنکه بتوانید با این نرم افزار به راحتی کار کنید، ابتدا باید کار کردن با تمامی ابزارهای آن و کاربردشان را به خوبی فرا بگیرید، لذا در ادامه شما را با این ابزار بیشتر آشنا خواهیم کرد.
آموزش ابزارهای نرم افزار RDCAM
Menu Bar: ابزارهای اصلی این نرم افزار به وسیله این نوار ابزار قابل دسترسی هستند و شامل document ، Edit ، Draw ، Setting ، Processing ، View و Help هستند.
System Bar: در این نوار ابزار، ابزارهایی که کاربرد بیشتری دارند و شما از آنها بیشتر استفاده کردهاید، نمایش داده میشود.
Graphic Bar: نوار ابزار گرافیک شامل ویژگیهای اولیه عملگرهای طراحی مانند Location، size، Scale و Number processing است.
Edit Bar: نوار ابزار Edit به صورت پیش فرض در سمت چپ نرم افزار است. در این نوار ابزار، مواردی قرار داده شده است تا کار کردن با نرم افزار را منعطف و راحتتر کند.
Align Bar: برای جهتدهی اشیائی که انتخاب کردهاید، میتوانید از این گزینه استفاده کنید.
Layer Bar: برای تغییر رنگ اشیائی که انتخاب کردهاید نیز این ابزار مورد استفاده قرار میگیرد.
Control Panel: برای تنظیمات چند پردازشی لیزری، تنظیمات پارامتر لایه ها و کنترل کردن محورها و غیره استفاده میشود.
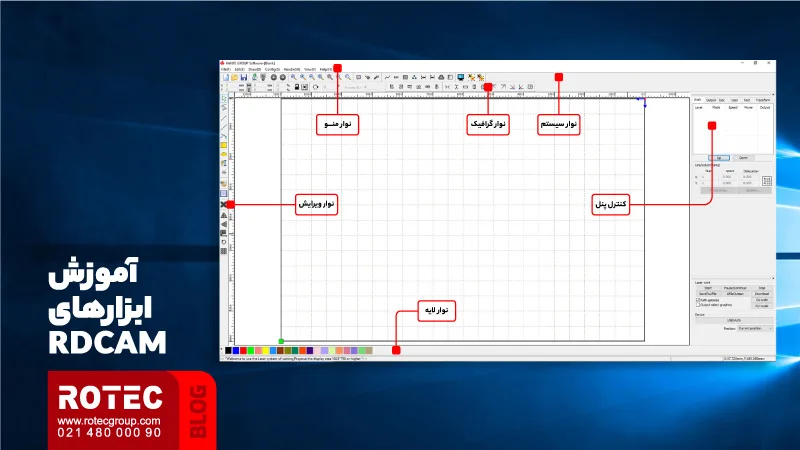
تنظیمات نرم افزار دستگاه لیزر
-
تنظیمات زبان
در ادامه پروسه نصب، نوع نرم افزار را میتوانید تنظیم کنید و میتوانید زبان نرم افزار را تغییر دهید. در نوار منو در قسمت Help گزینه Language و نوع زبانی که میخواهید را انتخاب نمایید.
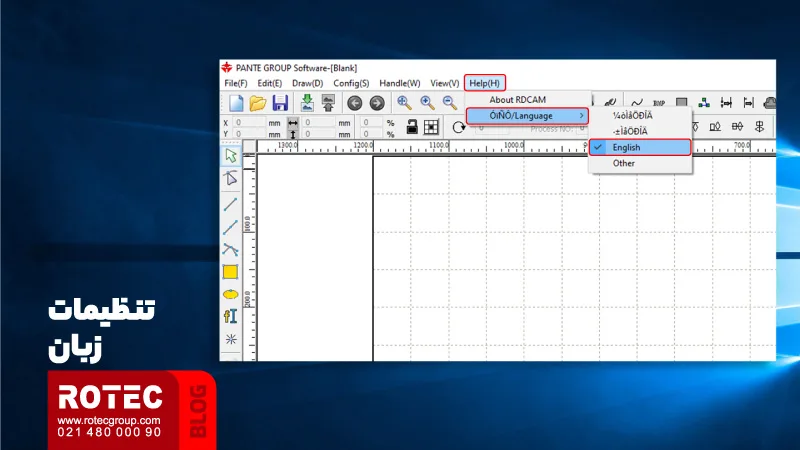
برای به دست آوردن اطلاعات سازنده در نوار ابزار منو در قسمت Help گزینه About را انتخاب کنید.
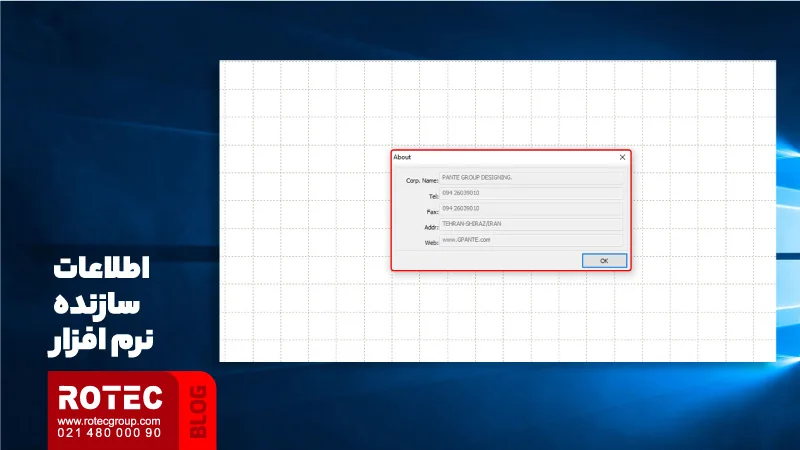
-
تنظیمات صفحه:
در نوار ابزار Menu در قسمت Config صفحه Page Setting نمایش داده میشود.
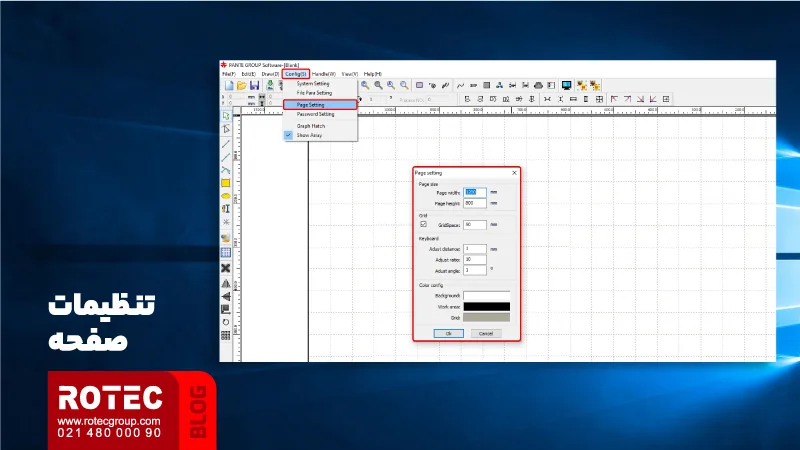
عرض صفحه Page Width : عرض صفحه معمولا به اندازه محور X دستگاه است.
ارتفاع صفحه Page Height : ارتفاع صفحه معمولا به اندازه محور Y دستگاه است.
اگر در شرایط معمولی به مادربرد وصل شوید، نرم افزار به طور خودکار به اندازه فعلی ماشین تغییر سایز میدهد.در صورتی که سایز صفحه را خودتان بخواهید تنظیم کنید (بر اساس سایز متریال) میتوانید از Page Setting برای تنظیم مجدد استفاده کنید.
-
باز کردن فایل و ذخیره آن:
نرم افزار برای ذخیره کردن اطلاعات گرافیکی مانند پارامترهای لایههای مختلف، پروسه کار روی لایهها، از فایلهایی با فرمت RLD استفاده میکند.
3-1- باز کردن فایل:
در نوار منو در قسمت File روی گزینه Open کلیک کنید. فایل default.rld را انتخاب کرده و روی open کلیک کنید.
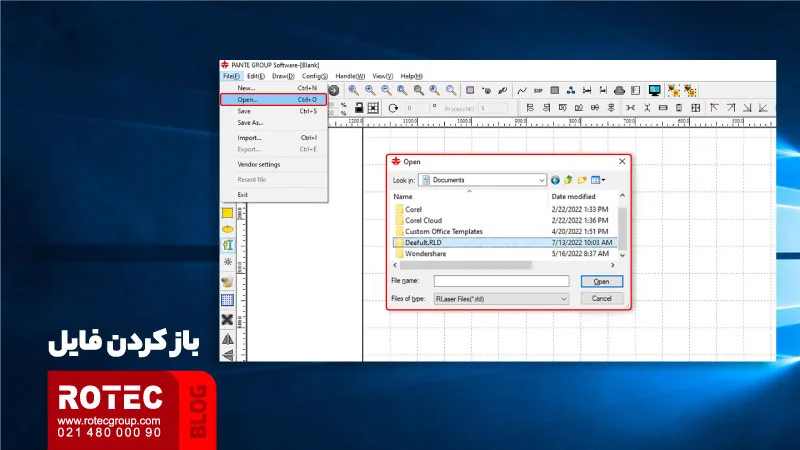
3-2- ذخیره کردن فایل:
در نوار منو در قسمت File روی گزینه Save کلیک کرده، نام فایل را وارد کنید و روی save کلیک کنید.
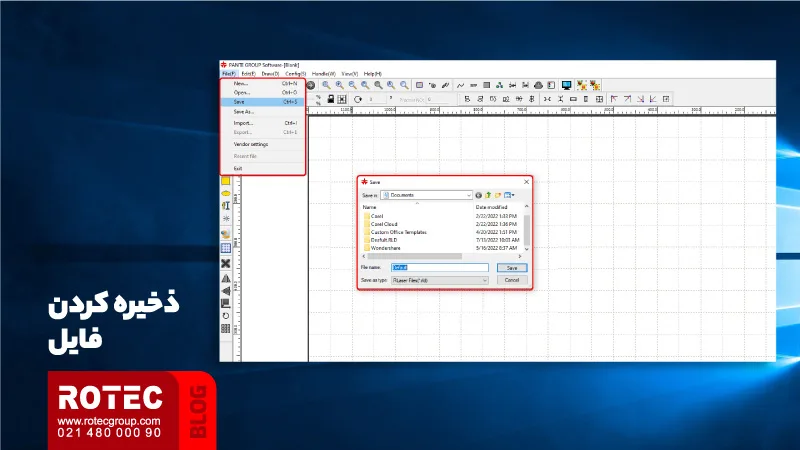
-
Import و export فایل:
به دلیل این که نرم افزار RDCAM فرمت RLD را پشتیبانی میکند، بنابراین برای ایجاد یا تغییر سایز متریالهای دیگر، فایلها را ابتدا باید وارد نرم افزار کنید و آنها را برای استفاده در نرم افزارهای دیگر export کنید.
فرمتهای قابل قبول برای DXF – AI – PLT – DST – DSB : import
فرمتهای قابل قبول برای PLT : export
4-1- Import فایل:
در نوار منو در قسمت File گزینه Import را انتخاب کنید. صفحه زیر نمایش داده می شود، فایل مورد نظر خود را انتخاب کنید و روی دکمه open کلیک کنید. با زدن تیک Preview فایل در کنار صفحه نمایش داده می شود.
برای بیشتر فایلهای وکتور، دادههای فایل به طور اتوماتیک وارد لایه مربوطه نرم افزار RDCAM میشود. برای بعضی فایلها مانند DST/DSB دادهها به لایه فعلی وارد خواهند شد.

4-2- export فایل :
در نوار منو در قسمت File گزینه export را کلیک کنید. صفحهای ظاهر میشود که نام فایل را وارد میکنید و save میکنید.
آموزش تنظیمات پارامترهای فایل و معرفی ابزار رسم
در مطلب قبل شروع به آموزش نرم افزار RDCAM کردیم و به شما ابزارهای مختلف، تنظیمات زبان، تنظیمات صفحه، باز کردن فایل و نحوه ذخیرهسازی را معرفی کردیم. در این قسمت به شما تنظیمات پارامترهای فایل در نرم افزار RDCAM را آموزش خواهیم داد.
همانطور که در تصویر زیر میبینید، این قسمت از تنظیمات شامل موارد زیر است:
Smooth curves
زمانی که یک فایل وکتور را import میکنید، به صورت خودکار منحنیهای اصلی صاف میشوند. طرح اصلی شما یا صاف است و یا نیاز به تغییرات برای صاف شدن دارد. میتوانید تیک این قسمت را بردارید و با این کار مسلما زمان پردازش import کردن فایل به نرم افزار کوتاهتر خواهد شد.
Auto close curves
این گزینه به جهت بستن منحنی به صورت خودکار مورد استفاده قرار میگیرد.
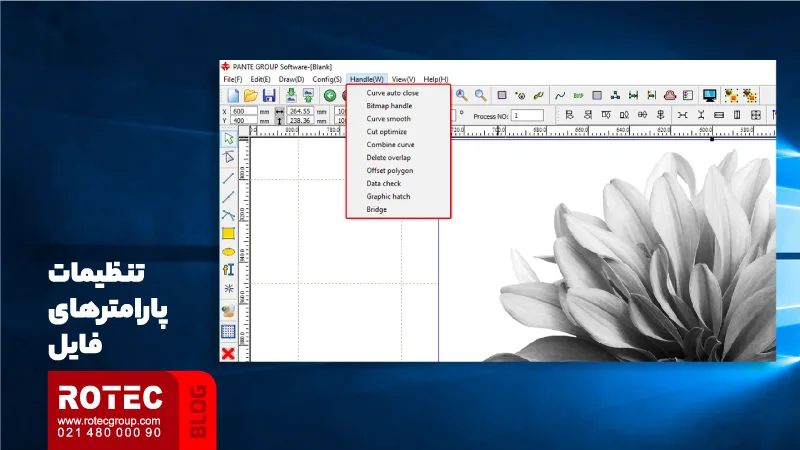
معرفی ابزارهای پایه گرافیکی نرم افزار RDCAM:
در هر نرم افزار گرافیکی اصولا پایهایترین ابزار، ابزار رسم است. به همین دلیل بهتر است با این ابزار در نرم افزار RDCAM دقیقتر آشنا شوید:
خط
برای دسترسی به این ابزار طبق تصویر زیر روی گزینه Draw > Line کلیک کنید و یا بهصورت مستقیم روی گزینه کلیک کنید و ماوس را روی صفحه ببرید و شروع به کشیدن کنید.
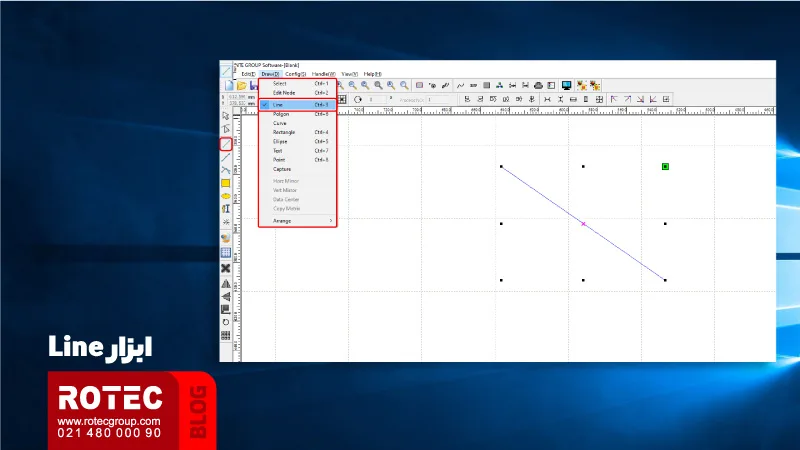
برای رسم خطوط صاف عمودی یا افقی، زمانی که میخواهید با ماوس خط را رسم کنید، دکمه Ctrl روی کیبرد خود را پایین نگهدارید.
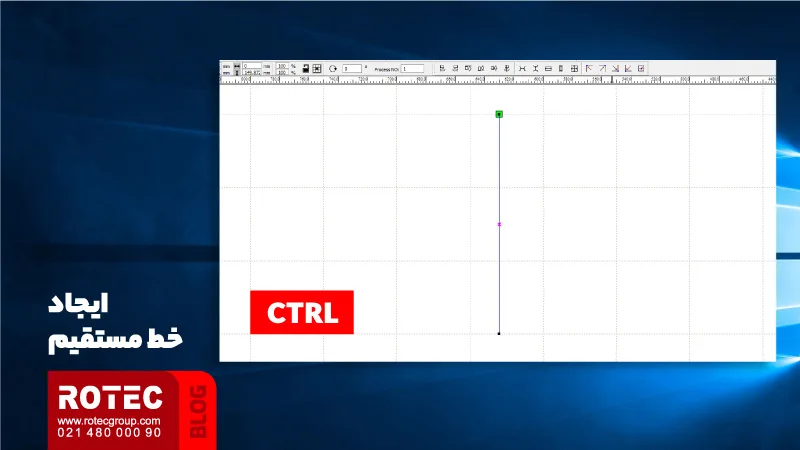
رسم خطوط چندقسمتی
برای کشیدن خطوط چندتکه میتوانید از قسمت Draw>Polgon را انتخاب کنید و یا روی گزینه کلیک کنید سپس خطوط خود را رسم کنید.
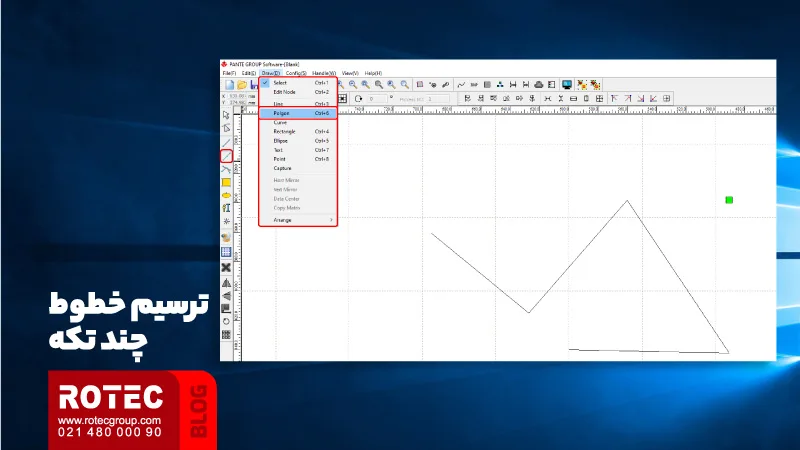
مستطیل
برای رسم مستطیل میتوانید گزینه Rectangle را از منوی Draw انتخاب نمایید و یا از ابزار میانبر در نوار ابزار برای کشیدن مستطیل یا مربع استفاده نمایید.
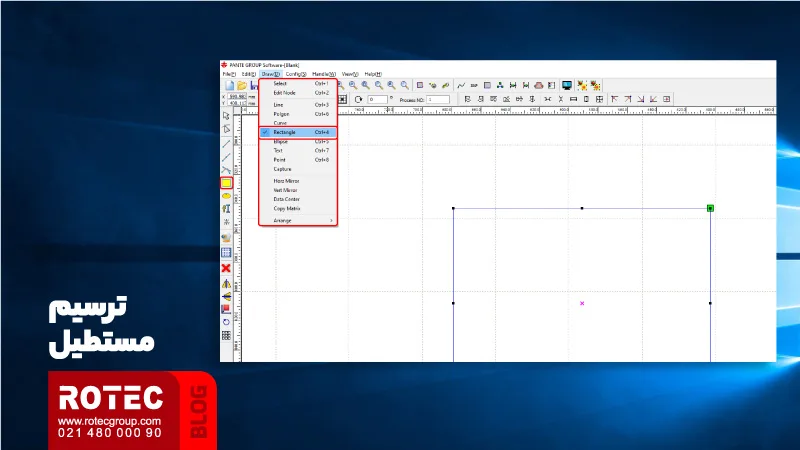
دایره
برای کشیدن دایره هم میتوانید از گزینه Ellipse استفاده کنید.
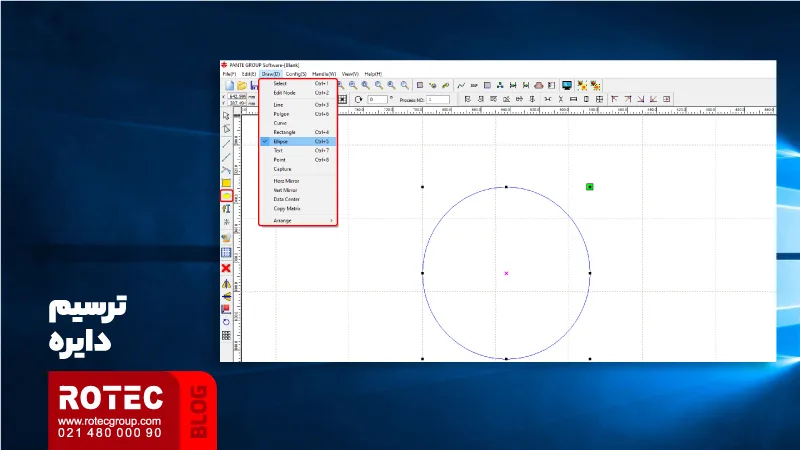
متن
اگر تمایل دارید تا متنی در طرح خود اضافه کنید از قسمت Draw گزینه Text را انتخاب کنید. همچنین میتوانید از ابزار میانبر استفاده کنید. نرمافزار RDCAM دو نوع فونت زیر را پشتیبانی میکند:
- True Type
- SHX
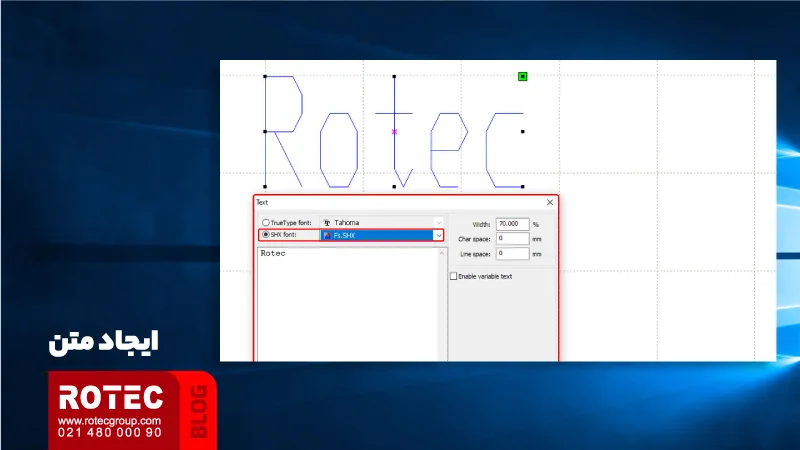
روی صفحه بازشده دو بار کلیک کنید تا صفحهای مطابق با شکل زیر باز شود.
حال میتوانید تنظیمات متن خود را انجام دهید.
Capture
روی گزینه Draw کلیک کنید تا گزینه Capture را ببینید. همچنین میتوانید از گزینه … بهعنوان ابزار میانبر استفاده نمایید. اگر سورسی که عکسهای شما روی آن قرار دارد ( مانند فلش مموری) به کامپیوتر وصل باشد؛ تصویر زیر را خواهید دید. از این طریق شما میتوانید فایلهای خود را انتخاب نمایید.
با ما همراه باشید تا در قسمتهای بعدی به شما نحوه انتخاب رنگ، تصویر، شی و .. را در نرمافزار RDCAM آموزش دهیم.
دانلود نرم افزار RDCAM
شرکت روتک، تمامی نرم افزارهای کاربردی برای دستگاههای برش فلزات و غیرفلزات ارائه میدهد.
برای دانلود نرم افزار RDCAM نیازی نیست مبلغی بپردازید، با مراجعه به صفحه نرم افزار لیزر میتوایند ورژنهای مختلف را با توجه به نیاز خود دانلود کنید. در صورتی که هنگام کار با نرم افزار دچار نقص فنی شدید، برای دریافت راهنمایی و مشاوره رایگان میتوانید با کارشناسان فنی روتک تماس حاصل فرمایید.
ابزارهای اصلی نرمافزار RDCAM چیست؟
ابزارهای اصلی این نرم افزار به وسیله این نوار ابزار قابل دسترسی هستند و شامل document ، Edit ، Draw ، Setting ، Processing ، View و Help هستند.
نرم افزار RDCAM چه کاربردی دارد؟
نرم افزار RDCAM، نرم افزاری برای حکاکی با دستگاه لیزر است. در صورتی که شما هم یک دستگاه برش و حکاکی لیزری دارید و یا قصد خرید دستگاه لیزر دارید، نیازمند آشنایی با نرم افزار RDCAM هستید.
