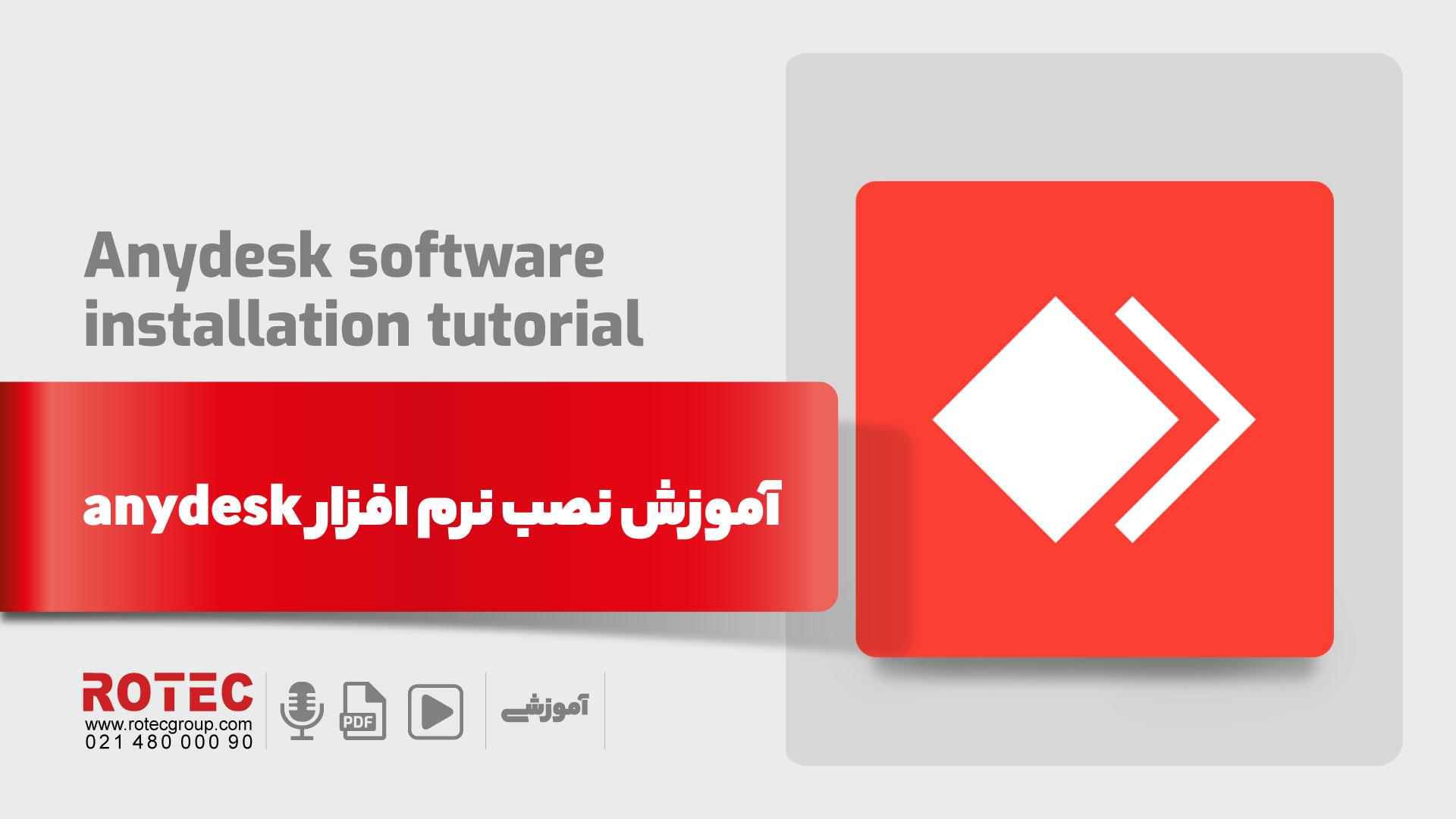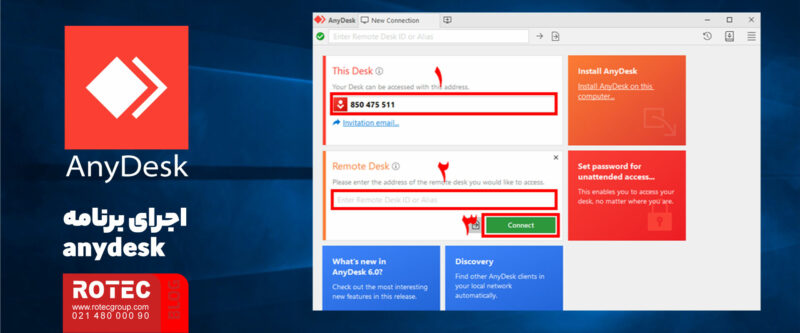نرم افزار AnyDesk برنامهای است که امکان کنترل از راه دور کامپیوتر را برای شما فراهم میکند؛ در واقع با استفاده از این برنامه میتوانید از یک سیستم به سیستم یا چند سیستم دیگر متصل شوید.
از مزایای این برنامه میتوان به کمحجم بودن و امنیت بالای آن اشاره کرد که آن را نسبت به برنامههای مشابه متمایز کردهاست.
برای نصب نرمافزار، باید دو بار باید روی فایل دانلودشده کلیک کنید تا آیکون anydesk روی دسکتاپ شما اضافه شود.
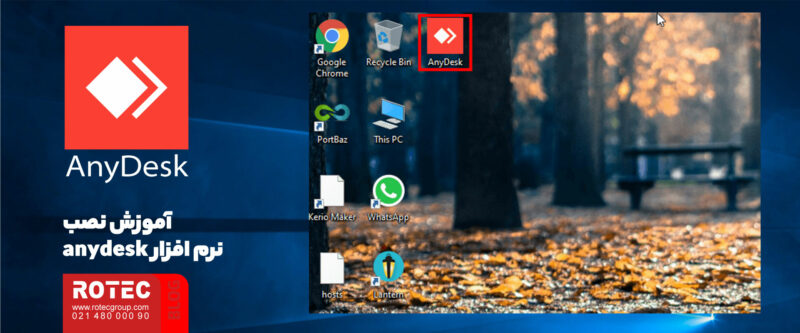
برای اجرای برنامه، میبایست روی آیکون برنامه، دو بار کلیک کنید؛ سپس پنجرهای مشابه پنجره زیر برای شما باز خواهد شد.
بخشهای مهم این صفحه، شمارهگذاری شدهاست که به ترتیب برای شما توضیح میدهیم:
- بخش شماره 1 آی دی شماست که باید برای کاربر ارسال کنید تا بتواند به سیستم شما متصل شود.
- بخش شماره 2 برای زمانی است که شما میخواهید به سیستم کسی متصل شوید که از نرم افزار anydesk استفاده میکند. سپس باید آی دی او را در این بخش وارد کنید.
- در بخش 3، برای اتصال روی گزینه Connect کلیک کنید.
- قسمت discoverd شامل لیست سیستمهایی است که اخیراً به آنها متصل شدهاید؛ در این صورت برای اتصالهای بعدی، نیازی نیست تا آی دی آنها را مجدداً وارد نمایید.
نحوه پذیرش اتصال نرم افزار anydesk به سیستم
- در بخش شماره 1 نام، تصویر و آی دی سیستم شخصی که به سیستم شما متصل میشود، نمایش داده میشود.
- در بخش permissions میتوانید برای دسترسی کاربر به سیستم شما، محدودیت تعیین کنید. در ادامه انواع محدودیتها را توضیح میدهیم:
-
گزینه شماره 2 Allow to block keyboard and mouse
این گزینه برای کاربر مقابل باید فعال باشد تا بتواند عملیات لازم را روی سیستم شما پیاده کند.
اگر روی این گزینه کلیک کنید، دسترسی کاربر را به موس و کیبورد قطع میکنید تا در حین اتصال به سیستم، با سیستم کاری انجام ندهد.
-
گزینه شماره 3 Allow to use clipboard
فعال بودن این گزینه برای انتقال فایل بین سیستمهاست؛ بنابراین اگر روی این آیکون کلیک کنید، انتقال فایل بین دو سیستم با عمل Copy & Past برای کاربر امکانپذیر نیست.
-
گزینه شماره 4 Allow to take control
بهصورت پیشفرض کاربر مقابل با فعال بودن این گزینه، میتواند سیستم شما را کنترل کند و در واقع به تمام بخشهای سیستم شما دسترسی دارد؛ بنابراین زمانی که شما روی آن کلیک کنید، کاربر فقط میتواند تصویر مانیتور را مشاهده کند. اما هر طرفی که موس را حرکت دهد، به شما نمایش داده میشود.
-
گزینه شماره 5 Allow to hear sound
اگر این گزینه در نرم افزار anydesk فعال باشد، کاربر صداهای سیستم شما مانند صدای موزیک و … را میشنود؛ با کلیک روی آن میتوانید انتقال صدا از سیستم خود را قطع کنید.
- با کلیک بر روی دکمه شماره 6 سبزرنگ (accept)، شما درخواست کاربر برای ورود به سیستم خود را قبول میکنید. پس از موافقت شما با این گزینه، کاربر به سیستم شما دسترسی دارد.
- کلیک بر روی گزینه شماره 7 قرمزرنگ (dismiss) به معنی مخالفت شما با ورود کاربر به سیستم شماست.
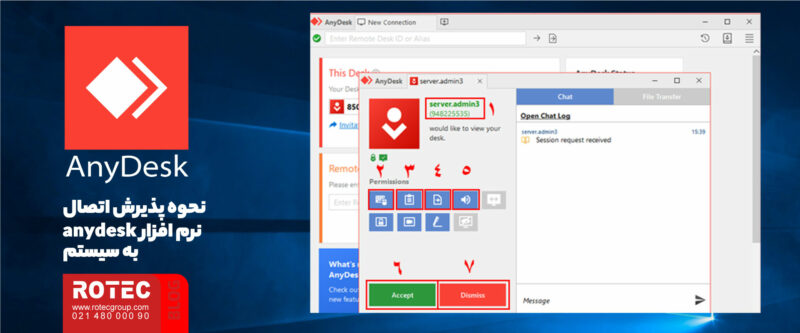
مدیریت اتصال نرم افزار anydesk به سیستم
- بخش شماره 1 مدت زمان اتصال کاربر مقابل به سیستم شما را نشان میدهد.
- با کلیک بر روی گزینۀ قرمز شماره 2 (disconnect)، شما اتصال کاربر را به سیستم خود قطع میکنید.
- با کلیک بر روی گزینۀ شماره 3 open chat log، میتوانید در قالب یک فایل txt با کاربر مقابل گفتوگو کنید.
- در شماره 4 Session started رویدادها و گفتگوهای هر اتصال نمایش داده میشود. مثلاً نمایش موفقیت اتصال.
- در بخش شماره 5 message، با کاربر مقابل خود میتوانید بهصورت آنلاین گفتگو کنید. پس از تایپ پیام خود روی علامت فلش در سمت راست کلیک کنید یا با فشردن دکمه Enter، متن خود را ارسال نمایید.
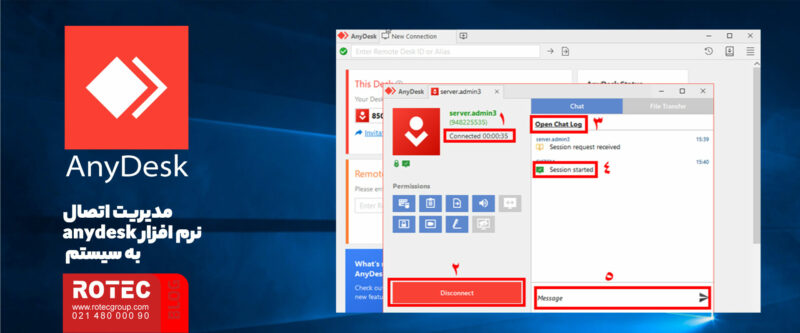
نحوه کنترل سیستم کاربر مقابل در نرم افزار anydesk
- این بخش نشاندهندۀ پنجرههای مختلف است؛ شما با کلیک بر روی گزینه + میتوانید همزمان به چند سیستم دیگر متصل شوید.
- با کلیک روی این گزینه، پنجرۀ گفتگوهای شما و کاربر دیگر نشان داده میشود. اگر کاربر دیگر برای شما پیامی ارسال کند، بهصورت چشمکزن قرمزرنگ اطلاع میدهد.
- 2 گزینه کاربردی در این بخش عبارتاند از:
- Switch sides: با این گزینه میتوانید نحوه اتصال بین سیستم خود و سیستم کاربر مقابل را جابهجا کنید؛ یعنی اگر کسی به سیستم شما متصل شود، با این گزینه میتوانید به سیستم مقابل متصل شوید.
- Take Screenshot: این امکان را به شما میدهد که از صفحه سیستم کاربر دیگر عکس بگیرید و آن را در سیستم خود ذخیره کنید.
- کلیک روی این گزینه، پنجرۀ تنظیمات کیبورد را برای شما نمایش میدهد.
- با کلیک روی این گزینه، پنجرهای باز میشود که چند گزینه مهم را شامل میشود:
- Fullscreen mode: با فعالکردن این گزینه میتوانید تصویر سیستم کاربر مقابل را بهصورت تمام صفحه در سیستم خود مشاهده کنید؛ در این صورت برای دسترسی به منو و گزینهها کافی است موس خود را از به سمت مرکز به بالای صفحه ببرید تا گزینههای منوی دسترسی سریع برای شما نمایش داده شود.
- Original: تصویر سیستم مقابل بههمان صورت و در همان اندازه اصلی خودش در سیستم شما نمایش داده میشود. به عنوان مثال اگر رزولوشن سیستم شما با سیستم کاربر مقابل متفاوت باشد، تصویر بهدرستی برای شما نمایش داده نمیشود.
- Stretch: تصویر سیستم مقابل بهصورت کامل بر اساس رزولوشن سیستم شما نمایش داده میشود.
- Auto-Adapt resolution: با انتخاب این گزینه در نرم افزار anydesk، رزولوشن سیستم کاربر مقابل با رزولوشن سیستم شما برابر نشان داده میشود؛ بنابراین در این حالت، تغییری بین حالتهای Original و Stretch وجود ندارد.
- Show remote cursor: از این گزینه برای نمایش موس کاربر مقابل هنگام حرکت استفاده میشود.
- در این بخش، گزینههایی برای کنترل سیستم مقابل وجود دارد؛ از جمله این موارد عبارتاند از:
- Transmit sound: اگر این گزینه تیک داشته باشد، صداهای سیستم کاربر مقابل مانند برای شما پخش میشود.
- Control mouse and keyboard: با برداشتن تیک این گزینه، امکان دسترسی به سیستم کاربر مقابل قطع میشود و موس یا کیبورد شما دیگر کار نمیکند؛ تنها میتوانید ببینید که کاربر مقابل چه کاری انجام میدهد.
- Synchronize clipboard: اگر تیک این گزینه برداشته شود، فایل و متن بین دو سیستم انتقال نمییابد.
- Block user’s input: با تیک این گزینه، دسترسی کاربر مقابل به موس و کیبورد قطع میشود و فقط امکان کنترل روی سیستم او وجود دارد.
البته از این گزینه زمانی استفاده میشود که کاربر مقابل در زمان اتصال گزینه Allow to block keyboard and mouse را انتخاب کرده باشد.

نحوه رمزگذاری نرم افزار anydesk
اگر بخواهیم بدون کلیک روی Accept اتصال بین 2 سیستم را برقرار کنیم، بایستی کاربر مقابل یک رمز عبور تعریف کند؛ در این صورت هر زمانی اگر فردی قصد اتصال به سیستم را داشت، بهجای انتخاب گزینه Accept با واردکردن رمز عبور به سیستم متصل شود.
- برای این کار ابتدا باید روی گزینه Set password for unattended access کلیک کنید.

- در پنجره باز شده گزینه Enable unattended access را تیک بزنید.
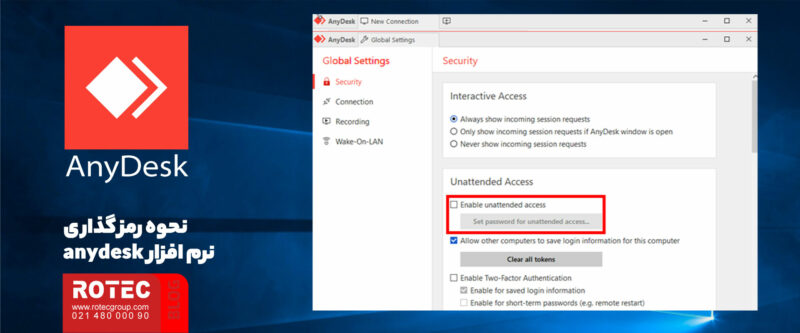
- در پنجرۀ باز شده، باید در فیلد Password رمز خود را وارد کنید و در فیلد Confirm Password رمز را مجدداً وارد نمایید و بر روی گزینه Apply کلیک کنید.
نکته: جهت حفظ امنیت سیستم، رمز عبور شما نباید ساده باشد؛ حداقل 8 حرف و ترکیبی از حروف لاتین بزرگ و کوچک و عدد و علائم – و + و * و … را انتخاب کنید.

دانلود نرم افزار AnyDesk
شرکت روتک، تمامی نرم افزارهای کاربردی برای دستگاههای برش فلزات و غیرفلزات ارائه میدهد.
برای دانلود نرم افزار AnyDesk نیازی نیست مبلغی بپردازید، با مراجعه به صفحه نرم افزار لیزر میتوایند ورژنهای مختلف را با توجه به نیاز خود دانلود کنید. در صورتی که هنگام کار با نرم افزار دچار نقص فنی شدید، برای دریافت راهنمایی و مشاوره رایگان میتوانید با کارشناسان فنی روتک تماس حاصل فرمایید.